Search the Community
Showing results for tags 'masternode'.
-
Denarius Snap Daemon FortunaStake Guide [Masternode TOR] How to setup a Denarius FortunaStake with TOR and Snap daemon. Get a VPS with Ubuntu 20.04 to setup the FortunaStake side, this holds no private keys or collateral https://my.racknerd.com/index.php?rp=/store/special-promos This is a good provider, you want more than 2gb ram setup First setup the collateral wallet with 5000 as that will take 500 confirms before you can start the FortunaStake. Plenty of time to setup the VPS side. If you have good 24/7 internet you can run the VPS part at home on a Raspberry Pi4 or some low wattage computer with more than 2gb ram. #Setup Collateral Wallet This will take 500 confirms before being able to start, so do the send first, then read through the guide. Send exactly 5000 D to an address and give that address a label like FS01. Script for VPS Portion Located Here This will pull master branch and compile the latest wallet. And add a cronjob to restart wallet every hour to make sure things stay in sync. https://github.com/buzzkillb/d-fortunastake QT Wallet After sending 5000 D to a labelled address, we need the following; transaction hash and index of the 5000 send, fortunastake private key, and your VPS IP address. FS01 VPSIPADDRESS:9999 FORTUNASTAKEPRIVKEY TRANSACTIONHASH INDEXNUMBER Sample fortunastake.conf FS01 11.11.12.13:9999 6J8tAUsVhXBgfdeewqsdghySWEQEeb4XGSC251sM7bYQgEXh7 f08d926f92cc4c65321344828f6394f41121903502459ffde4ef7aef39e6392b 0 fortunastake private key fortunastake genkey fortunastake transaction hash and id fortunastake outputs VPS of your ip should be somewhat obvious, but this guide will instead use TOR onion address down below. You can pick a clearnet or onion address for this. After creating your fortunastake.conf, save and restart the QT wallet. Sample QT denarius.conf fsconflock=1 staking=1 Now that address has locked the 5000 D collateral. #Setup VPS Side #setup denarius user adduser denarius #input strong password usermod -aG sudo denarius Relogin to vps as denarius user #update Ubuntu sudo apt update sudo apt upgrade #Install fail2ban sudo apt install fail2ban #Install SNAP Daemon sudo apt install snapd sudo snap install denarius #Install TOR sudo apt install tor #setup TOR port for FortunaStake sudo nano /etc/tor/torrc at top add these new lines HiddenServiceDir /var/lib/tor/hidden_denarius/ HiddenServiceVersion 2 HiddenServicePort 33369 127.0.0.1:33369 HiddenServicePort 9999 127.0.0.1:9999 #restart tor service sudo service tor restart #get onion hidden service address, example -> youronionaddress.onion sudo cat /var/lib/tor/hidden_denarius/hostname #save this for denarius.conf #setup chaindata cd ~ mkdir -p ~/snap/denarius/common/.denarius cd ~/snap/denarius/common/.denarius sudo apt install unzip wget https://denarii.cloud/chaindata.zip unzip chaindata.zip #Run denarius daemon to prepopulate the denarius.conf in this directory and start syncing from chaindata block height denarius.daemon #give it about 5 minutes to load and stop daemon to reconfigure denarius.conf denarius.daemon stop #update denarius.conf with the settings below nano denarius.conf Add below port=9999 fortunastake=1 listen=1 externalip=youronionaddress.onion fortunastakeaddr=youronionaddress.onion:9999 fortunastakeprivkey=yourfortunastakegenkey tor=127.0.0.1:9050 #Start your VPS Snap Daemon denarius.daemon #Start FortunaStake from your QT Collateral Wallet #go to debug console fortunastake start-alias FS01 #check this is started on the VPS daemon cd ~/snap/denarius/common/.denarius tail -f debug.log Welcome to collecting 33% of block rewards randomly through the day
- 1 reply
-
- 1
-

-
- masternode
- snap
-
(and 3 more)
Tagged with:
-
FortunaStake Setup Guide ... This will take 500 confirms before being able to start, so do the send first, then read through the guide. Send exactly 5000 D to an address and give that address a label like FS01. Script for VPS Portion Located Here This will pull master branch and compile the latest wallet. And add a cronjob to restart wallet every hour to make sure things stay in sync. https://github.com/buzzkillb/d-fortunastake QT Wallet After sending 5000 D to a labelled address, we need the following; transaction hash and index of the 5000 send, fortunastake private key, and your VPS IP address. FS01 VPSIPADDRESS:9999 FORTUNASTAKEPRIVKEY TRANSACTIONHASH INDEXNUMBER Sample fortunastake.conf FS01 11.11.12.13:9999 6J8tAUsVhXBgfdeewqsdghySWEQEeb4XGSC251sM7bYQgEXh7 f08d926f92cc4c65321344828f6394f41121903502459ffde4ef7aef39e6392b 0 fortunastake private key fortunastake genkey fortunastake transaction hash and id fortunastake outputs VPS of your ip should be somewhat obvious. After creating your fortunastake.conf, save and restart the QT wallet. Sample QT denarius.conf fsconflock=1 staking=1 Now that address has locked the 5000 D collateral. VPS Get a VPS from somewhere like Vultr, make note of its IP address for the above fortunastake.conf creation for the QT wallet. On the VPS Update Linux sudo apt-get update && apt-get upgrade -y Install Dependencies  sudo apt-get install -y git unzip build-essential libssl-dev libdb++-dev libboost-all-dev libqrencode-dev libminiupnpc-dev libgmp-dev libevent-dev autogen automake libtool Install Fail2Ban sudo apt install fail2ban Create Swap File sudo fallocate -l 2G /swapfile sudo chmod 600 /swapfile sudo mkswap /swapfile sudo swapon /swapfile echo '/swapfile none swap sw 0 0' | sudo tee -a /etc/fstab Install Firewall sudo apt install ufw -y ufw default deny incoming ufw default allow outgoing ufw allow ssh/tcp ufw limit ssh/tcp ufw allow 33369/tcp ufw allow 9999/tcp ufw logging on ufw --force enable Compile and Install Wallet (most likely need to add swapfile below). If using 18.04 use this link instead of the instructions below https://denariustalk.org/index.php?/topic/268-steps-to-compile-wallet-ubuntu/&do=findComment&comment=2815 git clone https://github.com/carsenk/denarius cd denarius git checkout master cd src make -f makefile.unix strip denariusd sudo mv ~/denarius/src/denariusd /usr/local/bin/denariusd  Install Chaindata apt-get -y install unzip mkdir ~/.denarius cd ~/.denarius rm -rf database txleveldb smsgDB wget https://denarii.cloud/chaindata.zip unzip chaindata.zip Create denarius.conf in the .denarius folder. Notice the . in the folder name. denarius.conf rpcuser=USEARANDOMNAME rpcpassword=USEARANDOMPASSWORD daemon=1 port=9999 fortunastakeprivkey=6J8tAUsVhXBgfdeewqsdghySWEQEeb4XGSC251sM7bYQgEXh7 run denariusd by typing denariusd Start Go back to your QT, go to debug console and type. fortunastake start-alias FS01 In the My Denarius Fortuna Stakes tab in your QT collateral wallet, the QT will show Registered once you start your FortunaStake and then Verified, then Online, then Active. Wait 1 complete round for rewards. 1 round is roughly how many ForTunaStakes are up, and that's how many blocks a round will last. Status Check masternode status still works for specific reasons, but fortunastake status gives info in English instead of numbers and gibberish. fortunastake status Â
- 9 replies
-
- 2
-
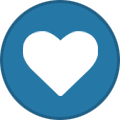
-
- fortunastake
- d
-
(and 4 more)
Tagged with:
-

fortunastake How to Setup Multiple Fortunastakes Using TOR
buzzkillb posted a topic in Tutorials & Help
On the VPS side you can use an onion address to run multiple D FortunaStakes on a single machine. All you really need is enough ram and hard drive space to run each daemon wallet (denariusd). install TOR (ubuntu, raspbian, etc) sudo apt-get install tor or install from source list https://2019.www.torproject.org/docs/debian.html.en (ubuntu 16.04 xenial example below) You need to add the following entries to /etc/apt/sources.list or a new file in /etc/apt/sources.list.d/: deb https://deb.torproject.org/torproject.org xenial main deb-src https://deb.torproject.org/torproject.org xenial main Then add the gpg key used to sign the packages by running the following commands at your command prompt: # curl https://deb.torproject.org/torproject.org/A3C4F0F979CAA22CDBA8F512EE8CBC9E886DDD89.asc | gpg --import # gpg --export A3C4F0F979CAA22CDBA8F512EE8CBC9E886DDD89 | apt-key add - We provide a Debian package to help you keep our signing key current. It is recommended you use it. Install it with the following commands: # apt update # apt install tor deb.torproject.org-keyring edit to start adding onion addresses sudo nano /etc/tor/torrc HiddenServiceDir /var/lib/tor/hidden_service01/ HiddenServiceVersion 2 HiddenServicePort 33369 127.0.0.1:33301 HiddenServicePort 9999 127.0.0.1:33301 HiddenServiceDir /var/lib/tor/hidden_service02/ HiddenServiceVersion 2 HiddenServicePort 33369 127.0.0.1:33302 HiddenServicePort 9999 127.0.0.1:33302 restart service to pick the changes up sudo service tor restart show onion address sudo cat /var/lib/tor/hidden_service01/hostname sudo cat /var/lib/tor/hidden_service02/hostname Basically you can create multiple ~./denarius folders to store chaindata like this for 2 FS's on a single VPS. mkdir ~/D mkdir ~/D/FS01 mkdir ~/D/FS02 denariusd -datadir=/home/username/D/FS01 denariusd -datadir=/home/username/D/FS02 Sample denarius.conf rpcuser=denariusrpc rpcpassword=somestrongpassword rpcallowip=127.0.0.1 daemon=1 port=9999 fortunastake=1 listen=1 externalip=youronionaddress.onion fortunastakeaddr=youronionaddress.onion:9999 fortunastakeprivkey=yourfortunastakegenkey tor=127.0.0.1:9050 bind=127.0.0.1:33301 rpcport=32301 for each FS you add change the last number of bind and rpcport, so 1 could become 2 and so and so on. Separate denarius.conf in each ~/D/FS01 ~/D/FS02 etc. folder on your QT, fortunastake.conf will have youronionaddress.onion:9999 as the IP address hint: you can also connect into the TOR onion addresses as addnodes pos.watch is running on addnode=denariussfmrd7kh.onion- 2 replies
-
- 1
-
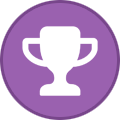
-
- denariuscrypto
- onion
-
(and 2 more)
Tagged with:
-
Denarius v3.3.9.8 Mandatory Update! Denarius Release Notes: Protocol Bump to 33933 (All nodes will need to update) Jupiter IPFS now has PeerID and PubKey Support (If using jupiterlocal=1) Include Vout TX Hex Data with asm in Transactions Added Transaction Sizes to RPC Update to FortunaStakes Improved FS Status Information Updated getinfo and other RPC Commands to return more information Updated other RPC commands for use with Kronos (https://github.com/carsenk/kronos) Added burn RPC command (Credits to @CircuitBreaker88) New EUR Balance in QT Overview (Credits to @CircuitBreaker88) Random updates, fixes, and improvements to Denarius overall Credits to @buzzkillb for being so kind and hosting our chaindata at https://denarii.cloud If you are running Denarius via Snap, Snap will automatically upgrade you, simply restart your Denarius node and verify you are running version 3.3.9.8 Latest version is available in our master branch on the Github Get v3.3.9.8 for Windows and macOS: https://github.com/carsenk/denarius/releases/tag/v3.3.9.8 This includes updates to D that improve it for use with its new secondary interface Kronos https://github.com/carsenk/kronos
-
Anyone who is running a FortunaStake or who is thinking of buying 5000 Denarius coins should look into some other mechanisms built into the coin. Mainly being able to stop the FortunaStake from running whenever the user wants, and can immediately stake the 5000 Denarius coins. In this example I will use 180 days of running 1 FortunaStake. https://pos.watch/ is a site that shows some quick stats on Staking and FortunaStake rewards. Inputting 5000 into the top box shows under the Staker how much the 5000 Denarius coins will make off of a stake if the user was to stake daily, monthly or yearly. Monthly this becomes quite a bit. But staking daily, the user misses out on the FortunaStake rewards themselves. Also if say I stake 5000 D, the user FortunaStake has a chance of getting the FortunaStake reward above. If I was to stake my 5000 Denarius coins once a month, someone on the FortunaStake list running their masternode would have a chance at getting 8.25 Denarius coins. Lets look at the second box down. This breaks it out a bit more for someone running a FortunaStake, 5000 Denarius coins collateral. Input 1 into the box for ONE FortunaStake (masternode). Daily rewards at first glimpse look small, but we can also take the Stake FortunaStake (6% APR) into this. If the user was to break their collateral every 30 days, they would get 16.52 extra Denarius coins monthly, on top of the Daily D rewards. To better show why the user would want to break their Fortunastake to stake every once in a while throughout the year, I created a mermaid chart and flow chart to show how the rewards work over time. https://denarius.wiki/staking/table/ and https://denarius.wiki/staking/workflow/ The chart above shows if the user was to stake one time over 365 days, or 2 times over 365 days. With all of this in mind, how does the user Stake their FortunaStake collateral? This is very easy. Go to your hot wallet, which is your wallet holding the 5000 Denarius coins. Always backup any files you change into a .bak or something easy to remember. Open up fortunastake.conf that was setup, and delete the single line you want to stake. Stop and start the wallet, and the 5000 Denarius coins will stake after a few minutes if the 5000 D has been running for a few days. Give it some time so that stake has 30 confirms, then send 5000 D to a new address and redo the deleted line, and change the TXID and index in fortunastake.conf. Save, restart wallet, and start-alias after 500 confirms. And the user now has a lot of extra Denarius coins, which can also now stake. This becomes very easy and quick to do after doing this monthly.
-

fortunastake Track Your Fortunastake Yourself (masternode)
buzzkillb posted a topic in Tutorials & Help
This is a lot easier than it looks, and a super easy way to watch the status of your Fortunastakes (masternodes) from anything, including a raspberry pi. If you have multiple fortunastakes, somehow you want to get each json of your fortunastake status onto a single nginx server. Depends a lot on how to go about this. I am using blocknotify on the daemon to create 1.json and 2.json files, also grab the current block from blocknotify send that to block.txt, sending these files to /var/www/html and then making sure permissions are what I want. Install nginx on your ubuntu you will be using. sudo apt install nginx Verify that works by going to your ip address. I am doing everything on a local network, this is gonna vary, but if its working you should see the default nginx welcome screen. denarius.conf (change the full path to your server, maybe /home/username/status.sh) blocknotify=/root/status.sh status.sh (creates block.txt and iterates through 2 fortunastakes on same server at directories /root/D01 and /root/D02, i<3 is +1 of the number you are running if on same server) #!/bin/bash denariusd -datadir=/root/D01 getblockcount > /var/www/html/block.txt #stop and start 01-02 for ((i=1; i<3; i++)) do echo "$i" denariusd -datadir=/root/D0$i fortunastake status > /var/www/html/$i.json chmod -R 644 /var/www/html/* done Restart the daemon and on the first new block status.sh will run and send the files into /var/www/html. Double check the directory has some files after running for a bit. Basically you want to get each of your Fortunastakes json files into your /var/www/html, maybe even using scp from multiple vps's. Just make sure to label them 1.json 2.json 3.json and so forth for how we will iterate through these json files. example of using scp command way to do it, you want ssh-key login if using scp scp 2.json [email protected]:/var/www/html/2.json Create 4 files we will use to create the website, stick them in /var/www/html folder style.css body { background: #020000; font-family: 'Raleway', sans-serif; font-size:16px; } .row { display: flex; flex-wrap: wrap; } .col { flex: 1 0 18%; /* The important bit. This percentage decides your columns. The percent can be px. It just represents your minimum starting width. */ margin: 0.5px; background: #333333; height: 30px; color: white; display: flex; align-items: center; justify-content: center; } /* visited link */ a:visited { color: white; } /* unvisited link */ a:link { color: white; } fortunastake.js fetchData = () => { const urls = [ "1.json", "2.json" ]; const allRequests = urls.map(url => fetch(url).then(response => response.json()) ); return Promise.all(allRequests); }; fetchData().then(arrayOfResponses => { for (index = 0; index < arrayOfResponses.length; index++) { window.FS = '<div class="row">' + '<div class="col">FS' + [index+1] + '</div>' + '<div class="col">' + (arrayOfResponses[index].local.service) + '</div>' + '<div class="col">' + '<a href="https://www.coinexplorer.net/D/address/' + (arrayOfResponses[index].local.payment_address) + '">' + (arrayOfResponses[index].local.payment_address) + '</a></div>' + '<div class="col">' + (arrayOfResponses[index].local.network_status) + '</div>' + '<div class="col">' + parseFloat((arrayOfResponses[index].local.earnings) / 100000000).toFixed(8) + '</div>' + '</div>'; console.log(window.FS) $("#fsnumber").append(window.FS).hide().fadeIn("fast"); } } ); block.js fetch('block.txt', {mode: 'no-cors'}) .then(function(response) { return response.json(); }) .then(function(data) { if (data) console.log(data); $('#block').html(""); $("#block").append(data).hide().fadeIn("slow"); }) .catch(function(err) { console.log(err); }); var listen = setInterval(function() { fetch('block.txt', {mode: 'no-cors'}) .then(function(response) { return response.json(); }) .then(function(data) { if (data) console.log(data); $('#block').html(""); $("#block").append(data).hide().fadeIn("slow"); }) .catch(function(err) { console.log(err); }); }, 30000);//30 second index.html <html> <head> <title>FortunaStake List</title> <script src="https://ajax.googleapis.com/ajax/libs/jquery/1.11.1/jquery.min.js"></script> <link rel="stylesheet" href="https://cdnjs.cloudflare.com/ajax/libs/animate.css/3.7.2/animate.min.css"> <script type="text/javascript" src="block.js?version=0.1337"></script> <script type="text/javascript" src="fortunastake.js?version=0.1337"></script> <link href="https://fonts.googleapis.com/css?family=Roboto" rel="stylesheet"> <link rel="stylesheet" type="text/css" href="style.css?version=0.1337"> </head> <body> <div class="row"> <div class="col">FortunaStake List</div> </div> <div class="row"> <div class="col">Block #<div id="block"; style="display:inline-block"; class="animated rubberBand"></div></div> </div> <div id="fsnumber"></div> </body> </html> Go back to your nginx IP and force refresh by using shift+ctrl+r and now you can start watching your Fortunastake Status from wherever. This uses a 5 column flex grid and has clickable link to coinexplorer per address and auto refreshes the block count every 30 seconds. This does not autorefresh the FS list though. FS # | IP Address | FS Address | Status | Round Earnings What it shows when one goes down from the list. This particular one lost sync on the daemon, and still shows active as I restarted the QT. Was about to get bumped off to inactive and REKT.- 3 replies
-
- masternode
- javascript
-
(and 1 more)
Tagged with:
-

fortunastake [D] FortunaStake Outputs - QT Block Explorer
buzzkillb posted a topic in Tutorials & Help
I have found it much faster to use the internal QT Wallet block explorer to find the FortunaStake outputs on the initial 5000 D collateral send. After sending, wait for 1 confirm. Go to the transaction tab, right click the transaction, then Copy Transaction ID. Then go to the Block Explorer tab. Paste the transaction ID from above into the Transaction ID and then click Decode Transaction. Under Outputs you will see the 5000 D output. The first line is output 0 and the second line is output 1. A sendmany you can have 0 through whatever number. The example below is using that transaction ID and output 0. Â-
- denarius
- masternode
-
(and 2 more)
Tagged with:
-
My Crypto Cloud offers a shared masternode (fortunastake) service. Sign up here https://mycryptocloud.nl First thing to do after signing up is creating a D wallet address and sending in some D. After verifying your email and logging in, you will start at the dashboard. Select Asset from the left menu. Then select Deposit. In the Deposit screen, type denarius to find the wallet to add. Click Generate Address and you will get a Denarius address to send to to start depositing into the shared masternode. Send in whatever you feel comfortable since you won't be in control of your private keys. Go to Smart Pools on the left side menu while waiting for the D to fully confirm. Type Denarius into the search box or scroll down and select Denarius. Notice how our Denarius wallet shows 0 D? Lets change that be depositing from out cryptocloud wallet into the smart pool. Select Pool Deposit. Type in your amount up to your full balance and lets get to work! Lets also automatically setup to reinvest. Enable Reinvest and you are finished.
-
- 1
-
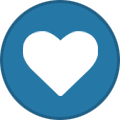
-
- masternode
- denarius
-
(and 3 more)
Tagged with:
-
This may or may not be an easier way to control your fortunastake servers. Its for sure an easy way to run more than 1 on same PC as long as that PC / raspberry pi / tablet?? / whatever can run Docker. Can also run nativetor in each container, which is an interesting way to run onion FS's. If you do this guide once, you will see why I went through so much trouble to write this out. Github is located here with the dockerfiles https://github.com/buzzkillb/denariusDocker How to install docker on ubuntu 16.04. Might be different on newer releases, disco dingo has a snap package, just putting basic install here to show what the commands are. https://docs.docker.com/install/linux/docker-ce/ubuntu/ sudo apt-get update sudo apt-get install \ apt-transport-https \ ca-certificates \ curl \ gnupg-agent \ software-properties-common curl -fsSL https://download.docker.com/linux/ubuntu/gpg | sudo apt-key add - sudo add-apt-repository \ "deb [arch=amd64] https://download.docker.com/linux/ubuntu \ $(lsb_release -cs) \ stable" sudo apt-get update sudo apt-get install docker-ce docker-ce-cli containerd.io To test it installed correctly. sudo docker run hello-world modify your user account so you dont need to run sudo on the docker commands. sudo usermod -aG docker your-user Now to the good stuff. as of v3.3.9.1 denariusd creates a denarius.conf in the datadir, so we can handle this 2 ways. Either run the docker daemon and let it autocreate denarius.conf and then edit that, or just create denarius.conf before running the docker daemon. The main thing to know is that the docker daemon requires daemon=0. Setup typical denarius.conf to enable fortunastake server. typical chaindata directory is ~/.denarius but this can go anywhere. like ~/D/FS01 example denarius.conf rpcuser=USEARANDOMNAME rpcpassword=USEARANDOMPASSWORD daemon=0 port=9999 fortunastake=1 fortunastakeprivkey=6J8tAUsVchangethisofcoursehXBgfdeewqsdghySWEQEeb4XGSC251sM7bYQgEXh7 Lets run from ~/.denarius to get started. This will run the docker container of latest wallet daemon compiled from source using ubuntu 18.04 as the OS. I also created one that uses ubuntu 16.04, and one that works on armv7 devices like a raspberry pi3. For now lets use the first one I made. docker run --name=denariusd --rm -t -d -v ~/.denarius:/data -P buzzkillb/denariusd What this does is pulls and runs the docker daemon container and uses your ~/.denarius folder as the data storage. So if you shutdown the container your data isnt inside of that container and gets lost on any shutdowns. A hint: this folder is where your denarius.conf is located. change ~/.denarius to ~/D/FS01 and now you can make many if you want. Just stick a denarius.conf in FS01, FS02, FS03, etc. Some basic commands to use this. docker exec denariusd denariusd -datadir=/data getinfo docker exec denariusd denariusd -datadir=/data getbalance docker exec denariusd denariusd -datadir=/data fortunastake status To read the logs, (this is like tail -f debug.log) docker logs denariusd -f Now lets say you ran many of these containers for many fortunastakes. You would run it like this. docker run --name=FS01 --rm -t -d -v ~/D/FS01:/data -P buzzkillb/denariusd Even easier, install docker-compose https://docs.docker.com/compose/install/ and then create a directory to store a docker compose file in, like cd ~ mkdir bigd cd bigd nano docker-compose.yml Stick this in the yml file. FS01: image: buzzkillb/denariusd:latest volumes: - ~/D/FS01:/data FS02: image: buzzkillb/denariusd:latest volumes: - ~/D/FS02:/data FS03: image: buzzkillb/denariusd:latest volumes: - ~/D/FS03:/data then in that folder docker-compose up -d This will start 3 fortunastakes on the same PC. Just need about 700mb of ram per FS. I have some more examples of commands on the github link, but this should get someone started on making this a bit easier. I will build the latest daemon on these, so if you want to autoupdate whenever these happen, try out watchtower. https://github.com/containrrr/watchtower docker run -d \ --name watchtower \ -v /var/run/docker.sock:/var/run/docker.sock \ containrrr/watchtower This will stop the container, pull the latest, and restart from same command used to start. I am also using dozzle to watch the logs from a web browser. https://github.com/amir20/dozzle docker run --name dozzle -d --volume=/var/run/docker.sock:/var/run/docker.sock -p 8888:8080 amir20/dozzle:latest Â
- 2 replies
-
- fortunastake
- masternode
-
(and 1 more)
Tagged with:
-
How to run a Fortunastake in Windows. At least 700mb of ram per FS and a fast hard drive if you plan to have a lot of these. I wouldnt suggest using Windows, and instead use Ubuntu 16.04 server. But crypto people have reasons. Download latest Windows QT Wallet or compile it yourself. Make a directory to put the wallet in. example: c:\denarius\denarius01.exe Create a .bat file to run the wallet. example c:\denarius\start01.bat Create a directory of your first FS. example c:\denarius\D01 start01.bat c:\denarius\denarius01.exe -datadir=c:\denarius\D01 Fill out the denarius.conf in the c:\denarius\D01 folder like usual. If you have conflicting port issues, easiest thing to do is add to denarius.conf listen=0 For IP address, use whatever you want. Also set externalip=THATADDRESS in this .conf file. They have to be proper IP's, but dont have to be connectable. Examples externalip=1.2.3.4 externalip=[2006:1] externalip=denarius.onion Wait for the wallet to sync and then start-alias from your hot wallet, hopefully on a separate PC. I hope you can see where this is headed by using a numbering scheme. Also using separate denarius.exe wallets makes this easier to track in task manager. But you can use a single denarius.exe and run a separate .bat calling that same denarius.exe over and over. Will add how to make these TOR onion nodes later.
-
- 1
-
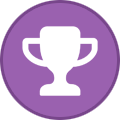
-
- denarius
- masternode
-
(and 1 more)
Tagged with:
-
Use new link below for rebranded Fortuna Stakes setup.  How to setup Windows QT Wallet as the Main Wallet and Ubuntu Server 16.04 LTS for the VPS. Read through the guide first. Make sure to copy and paste keys and transactionhash to notepad or paper. For the VPS, I am using Vultr. Shilling the referral link. I plan to host in multiple datacenters to spread the masternodes around. VPS Vultr https://www.vultr.com/?ref=7307426 [2FA] Digital Ocean https://m.do.co/c/6dffa03c3628 [2FA] Linode https://www.linode.com/pricing [2FA] Ramnode https://ramnode.com/vps.php Wholesaleinternet https://www.wholesaleinternet.net/vps/ Kinsufi https://www.kimsufi.com/us/en/vps-ssd.xml Alpharacks https://www.alpharacks.com/ChineseNewYear/ OVH https://www.ovh.com/world/vps/vps-ssd.xml Dedicated Wholesaleinternet https://www.wholesaleinternet.net/dedicated/ Kimsufi https://www.kimsufi.com/us/en/servers.xml BuyVM https://buyvm.net/kvm-dedicated-server-slices Hosthatch https://hosthatch.com/ssd-vps [2FA] Server Discussions Lowendtalk https://lowendtalk.com/categories/offers Setup QT Wallet 1. Make sure your wallet is fully synced before proceeding further. Using the QT wallet, enter the debug console (Help > Debug window). This step will generate a masternode private key, please note this down and this will be required later. Type the following command: masternode genkey 2. Get masternode address for your masternode. Replace masternodename with your desired masternode name. getaccountaddress masternodename 3. Send from your wallet exactly 5,000 DNR to the address you generated from step 2. Ensure you get 20 confirmation before proceeding. 4. Get the outputs of the transaction of the 5,000 DNR send to your masternode address. The long hash is your Transaction Hash and the number after is the Transaction Index. Please note this down and this will be required later. masternode outputs 5. Navigate to your users Roaming folder. Copy and paste %AppData% This should show you the Roaming folder and find Denarius folder. 6. In the denarius folder we will create a denarius.conf file, if it is has not been created already. Copy and paste the configuration below to your denarius.conf file. staking=0 addnodes to the bottom of the denarius.conf above. 7. Create and save another configuration file called fortunastake.conf in the same location as denarius.conf. <Alias name of your choice> <VPS IP address>:9999 <Private Key from step 1> <TransactionHash from step 4> <Transaction Index from step 4> Example: MNDNR 31.14.125.27:9999 DF92WPpkqbr7s6Si4fdsfssjjapuFzAXwETCrpPJubnrmU6aKzh c8f4965ea57a68d0e6dd384324dfd28cfbe0c801015b973e7331db8ce018716999 1 8. Ensure you close or restart your main wallet. How to use Putty for Windows to login to your VPS https://www.vultr.com/docs/connecting-to-your-server-with-ssh-via-putty-on-windows Ubuntu VPS Masternode Server Setup Change root password For security reasons you should change the root password with a strong and randomly generated password that you store somewhere safe. passwd root Input your new password twice and continue. Add User and Change User Permissions To take additional security measures, we will create a new user under which we will run the masternode. Use the following command to add a user and replace (name) with the name of your choice. adduser <name> Input a password for your user when prompted. Next we need to give this user administrative permissions with the following command: usermod -aG sudo <name> Update Linux and Install Security Features Use the following commands install updates for Ubuntu: apt-get update && apt-get upgrade -y Press “Y†and Enter when prompted to continue. Next we will install a firewall with the following command: apt install ufw python virtualenv git unzip pv make nano Press “Y†and Enter when prompted to continue. SSH Key SSH keys are a safer way to login. If you are not interested in SSH keys, skip to the next part of the tutorial. Use the following Vultr Doc to make an SSH key: How Do I Generate SSH Keys? After you get your public key, login with your new user again. su username mkdir ~/.ssh; nano ~/.ssh/authorized_keys Copy the public key directly from the PuTTY key generator into the terminal Save the file, then change the permissions of that file. sudo chmod 700 -R ~/.ssh && chmod 600 ~/.ssh/authorized_keys Return to the root user. exit SSH configuration Now we will make the SSH daemon more secure. Let's start with the config file: nano /etc/ssh/sshd_config Disable root ssh login This step will disable root login through SSH, it is entirely optional but highly recommended. Find this line: PermitRootLogin yes ... and change it to: PermitRootLogin no Find the line that specifies PasswordAuthentication, uncomment it by deleting the preceding #, then change its value to "no". It should look like this after you have made the change: sshd_config — Disable password authentication PasswordAuthentication no This will make the server more secure against bots that try brute force and/or common passwords with user root and port 22 Restart SSH daemon Now that we made the changes to secure the SSH Login, restart the SSH service: service ssh restart This will restart and reload the server settings Firewall Settings note: port 33339 is P2P port for Denarius ufw allow ssh/tcp ufw allow 9999/tcp ufw allow 33339 ufw allow 19999 ufw logging on ufw enable press "Y" and Enter when prompted to continue Create Swapfile fallocate -l 4G /swapfile chmod 600 /swapfile mkswap /swapfile swapon /swapfile nano /etc/fstab Add the code below at the end of the file, then press “Ctrl + X†to close the editor, then “Y†and Enter to save the file. *Separate the words and numbers with a TAB. /swapfile none swap sw 0 0 Fail2Ban Install Finally we will install an optional security feature called “Fail2Banâ€. This feature bans malicious IP addresses by scanning log files for failed login attempts. apt-get install fail2ban Press “Y†and Enter when prompted to continue. If you want to dig into fail2ban some more -> https://linode.com/docs/security/using-fail2ban-for-security/#configure-fail2ban Reboot Server Now we will finalize the updates by rebooting the server. reboot now You will be disconnected and the server will reboot automatically. From this point on, you will login to your server and run the masternode from the user you created previously. Install Masternode Dependencies Log into your VPS as the user you previously created. Terminal: Replace <username> with your username ssh <username>@xxx.xxx.xxx.xxx PuTTY: Follow the steps at the start of this guide to connect to the VPS. When prompted for “login as†use your user name instead of “root†Input the follow commands to install the required dependencies. Enter your password if prompted. sudo apt-get --assume-yes install git unzip build-essential libssl-dev libdb++-dev libboost-all-dev libqrencode-dev libminiupnpc-dev libgmp-dev libevent-dev autogen automake  libtool Install Denarius Mainnet master Branch: Input the following commands to install the mainnet fortunastake branch. git clone https://github.com/carsenk/denarius cd denarius git checkout master cd src make -f makefile.unix It will take about 10 minutes while your server processes and installs the masternode files. ★ If your VPS gets hung up for an extended period throughout the process you may need to upgrade to a VPS with more RAM. 2GB is recommended. You will know that the process is complete when you see the following: <username>@<servername>:~/denarius/src$ This means the VPS is ready for further commands and that you are currently in the “~/denarius/src†directory. From here we will enter the command that is used to start the Denarius Server Deamon ./denariusd It won’t start up now because we have not configured the denarius.conf file, but we need some information the output provides. Copy the lines (as shown above) that start with code below and save it. rpcuser= rpcpassword= We will then create a denarius.conf file and add these lines to the file. To create and edit the config file use the command below: nano ~/.denarius/denarius.conf Copy in your rpcuser and rpc password at the top, Copy and paste the configuration below to your denarius.conf file. Make sure to replace the values that are unique to your node without “< >â€. Ensure that rpcuser and rpcpassword are different than you had specified in the main wallet. rpcuser=<rpc_user> rpcpassword=<rpc_password> rpcallowip=127.0.0.1 daemon=1 staking=0 listen=1 logtimestamps=1 maxconnections=256 port=9999 fortunastake=1 fortunastakeprivkey=<private key generated in step 1> Addnodes to the bottom of the above denarius.conf file. Add chaindata cd ~/.denarius rm -rf database txleveldb smsgDB wget https://github.com/carsenk/denarius/releases/download/v3.2/chaindata1451336.zip unzip chaindata1451336.zip If it asks to overwrite type A for all. Start your Denarius daemon. cd ~/denarius/src ./denariusd Wait for sync to finish. To check if you are fully synced type ./denariusd getinfo And wait for the current block to show up. Start masternode remotely - QT wallet From your main computer, go to the debug console and verify fortunastake.conf file is setup properly fortunastake list-conf Make sure the data output here matches the information entered in the fortunastake.conf file. If not, edit the file and correct the data. You will have to restart the main wallet, if you update the fortunastake.conf file. If the fortunastake configuration matches then we can finally start the fortunastake. Start the fortunastake by executing the following (wallet needs to be unlocked): fortunastake start-alias <alias name specified in fortunastake.conf> If the output says “masternode is stopped†then run the following command: fortunastake start Verify on VPS fortunastake - VPS wallet To ensure the fortunastake is running properly you can use the debug and status commands: ./denariusd fortunastake debug If there are no issues, there should be a message returned with no problems found. ./denariusd fortunastake status You should get a status 9 if the fortunastake is active and there is no issue! How to read debug log on VPS wallet. tail -f ~/.denarius/debug.log You can see if your fortunastake is listed on the QT wallet - fortunastake Icon > Denarius Network tab. If it does not appear straight away, give it 30mins and restart the wallet to check if your fortunastake shows up on the list If you watch the debug.log while you run fortunastake start-alias fortunastakeNAME from the QT wallet, you might be able to catch the screenshot below. Fortunastake Status Codes fortunastake_NOT_PROCESSED: 0 fortunastake_IS_CAPABLE: 1 fortunastake_NOT_CAPABLE: 2 fortunastake_STOPPED: 3 fortunastake_INPUT_TOO_NEW: 4 fortunastake_PORT_NOT_OPEN: 6 fortunastake_PORT_OPEN: 7 fortunastake_SYNC_IN_PROCESS: 8 fortunastake_REMOTELY_ENABLED: 9 Thanks to @Ragtag for clearly writing how the cold wallet works for testnet.
- 18 replies
-
- 4
-
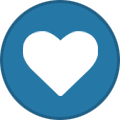
-
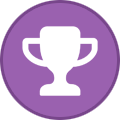
-
Location of script. https://github.com/buzzkillb/denariuscoin-Dockerfiles Run this on a VPS bash -c "$(wget -O - https://raw.githubusercontent.com/buzzkillb/denariuscoin-Dockerfiles/master/createswap.sh)" && bash -c "$(wget -O - https://raw.githubusercontent.com/buzzkillb/denariuscoin-Dockerfiles/master/install.sh)" After it finishes installing. Then go to https://YOURSERVERIP After inputting the key, you are done with the VPS portion.  at the command prompt type To List docker ps To enter the container. docker exec -it denariuscoinmasternode bash Sample commands /root/.denarius/denariusd getinfo /root/.denarius/denariusd masternode status Â
-
Introducing Denarius Masternode sweepstakes. Can you guess the date/time of activation block 645,000? Do you want to win 50DNR ?  Submit your entry here at denariustalk.org Conditions: Include a timezone in GMT format - EDIT - Any time zone will do, but please include a timezone indication Entries must be posted before block 620,000 Ensure your denariustalk.org profile or post has a DNR address saved in it (we will confirm your address at end of draw) Entries only accepted in this forum thread Only one entry per profile Edited posts will not be accepted into the sweepstakes - Due to too many people not including a timezone indication or wallet address posts may have to be edited. I will keep OP updated in order of entries with notes on what is missing, and will include edit dates/times+source of edit information.  Update for entries in order as at 03/03/2018 20:55GMT+13 Vagumera Tuesday, 20 March 2018 at 5:53:05 pm (confirmed timezone GMT+0 via forum post) weaponizedautismbux Saturday, 10 March 2018 at 7:07:07 pm (confirmed via Discord UTC+5 and edited at 03/03/2018 21:25 GMT+13) Samuel 2018-03-09 22:30 (pending time zone confirmation) @abusamak_twitter march 15, 2018 @ 15:20 US EST (8:20pm GMT) jtmining17 march 14th 6:55PM (pending time zone confirmation) buzzkillb March 15 7:56AM PST (3:56PM UTC) ---------------------------------- Edit 21:00 13/03/2018 GMT+13 - consolidate entries and normalise to UTC/GMT timestamps Entries Closed at Block 620,000 Block 620,000 2018-03-08 0:52:13 https://chainz.cryptoid.info/dnr/block.dws?0000000000104d84e74bf5681cb3a21a15404d85a6804dd6278360a18f33826c.htm Forum Name UTC/GMT Normalised Time Samuel 09/March/2018 22:30 weaponizedautismbux 10/March/2018 14:07:07 Johndoe126 14/March/2018 14:13 jtmining17 14/March/2018 18:55 buzzkillb 15/March/2018 15:56 8pack 15/March/2018 19:00 @abusamak_twitter 15/March/2018 20:20 ICanHazCrypto 16/March/2018 13:45 Wellayhknow 18/March/2018 4:35 d3athgu1s3 18/March/2018 6:42 noncepockets 18/March/2018 18:24 KawaiiCrypto 19/March/2018 0:38:44 sledgehammer 19/March/2018 3:00 ehri 19/March/2018 10:47 chris92 19/March/2018 15:01:39 Vagumera 20/March/2018 17:53:05  Â
- 40 replies
-
- 5
-
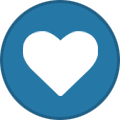
-

-
I have no affiliation to mynode.rocks. Since we don't hodl the private keys we are also giving up quite a bit to use a shared masternode provider. Use your best judgement on this one. Now onto the guide. https://mynode.rocks/#/masternodes/detail/10 Now with video. To run your own DNR Masternode, 5000 DNR is required. A shared masternode allows someone with just 10 DNR to share in the Masternode rewards. Please read their descriptions on the site for how this works with deposits and withdraws. Register, confirm email, and relogin. First click Masternodes at the top and then select Denarius [DNR].  Then click the + sign next to Total for our first deposit. You want to send in increments of 10 DNR as that's how much 1 seat costs on the shared Masternode.  If you do not have an address already it will ask you to create one. Once created send your DNR over. The process takes 20 confirms total.  Once 20 confirms are done, click under In Queue to reserve your seat. Again you need increments of 10 DNR per seat.  Add however many seats you want, click save, and wait for the total 5000 DNR to be in the queue for the shared Masternode to be created. Â
-
- 1
-
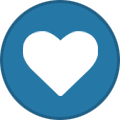
-
- shared
- masternode
-
(and 1 more)
Tagged with:
-
Script setup guide for VPS. If you want to use easy mode for setting up your VPS wallet, try out this script. https://github.com/denariuscrypto/masternode-script This script is so easy and quick, that when its time to update the ubuntu wallet, just reimage your VPS and rerun. Think of the QT Wallet as your remote control and the Ubuntu VPS as your TV. At the end of setup you will turn your TV (VPS) on using the remote (QT wallet). The remote doesn't need to be in the room while you binge on Netflix for the next month. How to setup Windows QT Wallet as the Main Wallet and Ubuntu Server 16.04 LTS for the VPS. Read through the guide first. Make sure to copy and paste keys and transactionhash to notepad or paper. Since so many are using Vultr, please spread the network out to different VPS's. I am trying to pick providers that I am pretty sure are located in separate data centers. VPS Digital Ocean https://m.do.co/c/6dffa03c3628 [2FA] Linode https://www.linode.com/pricing [2FA] Quadranet https://www.quadranet.com/infracloud (accepts BTC, LTC, ETH) Hostodo https://hostodo.com/cloud.html Virmach https://billing.virmach.com/aff.php?aff=3972 [2FA] Ramnode https://ramnode.com/vps.php Wholesaleinternet https://www.wholesaleinternet.net/vps/ Kimsufi https://www.kimsufi.com/us/en/vps-ssd.xml OVH https://www.ovh.com/world/vps/vps-ssd.xml Vultr https://www.vultr.com/?ref=7307426 [2FA] Dedicated Wholesaleinternet https://www.wholesaleinternet.net/dedicated/ Kimsufi https://www.kimsufi.com/us/en/servers.xml BuyVM https://buyvm.net/kvm-dedicated-server-slices (accepts BTC, LTC, BCH, ETH) Hosthatch https://hosthatch.com/ssd-vps [2FA] Deal Blogroll https://lowendbox.com/ Server Discussions Lowendtalk https://lowendtalk.com/categories/offers Youtube Video Guide  Below is how to setup the QT Wallet for this, which the script does try to guide the user with already. TIPS: On putty right click or shift+insert will paste a command when entering a password, the field will be blank Setup QT Wallet 1. Make sure your wallet is fully synced before proceeding further. Using the QT wallet, enter the debug console (Help > Debug window). This step will generate a masternode private key, please note this down and this will be required later. Type the following command: masternode genkey 2. Get masternode address for your masternode. Replace masternodename with your desired masternode name. getaccountaddress masternodename 3. Send from your wallet exactly 5,000 DNR to the address you generated from step 2. Ensure you get 20 confirmation before proceeding. 4. Get the outputs of the transaction of the 5,000 DNR send to your masternode address. The long hash is your Transaction Hash and the number after is the Transaction Index. Please note this down and this will be required later. masternode outputs 5. Navigate to your users Roaming folder. Copy and paste %AppData% This should show you the Roaming folder and find Denarius folder. 6. In the denarius folder we will create a denarius.conf file, if it is has not been created already. Copy and paste the configuration below to your denarius.conf file. staking=0 addnodes to the bottom of the denarius.conf above, this could help with syncing issues, not required though. 7. Create and save another configuration file called masternode.conf in the same location as denarius.conf. <Alias name of your choice> <VPS IP address>:9999 <Private Key from step 1> <TransactionHash from step 4> <Transaction Index from step 4> Example: MNDNR 31.14.125.27:9999 DF92WPpkqbr7s6Si4fdsfssjjapuFzAXwETCrpPJubnrmU6aKzh c8f4965ea57a68d0e6dd384324dfd28cfbe0c801015b973e7331db8ce018716999 1 8. Ensure you close or restart your main wallet. Start masternode remotely - QT wallet From your main computer, go to the debug console and verify masternode.conf file is setup properly masternode list-conf Make sure the data output here matches the information entered in the masternode.conf file. If not, edit the file and correct the data. You will have to restart the main wallet, if you update the masternode.conf file. If the masternode configuration matches then we can finally start the masternode. Here is the command to get going on the VPS. And setup 1 MN per VPS you cheapskates! apt-get install python -y wget https://raw.githubusercontent.com/buzzkillb/masternode-script/master/denarius.py && python denarius.py or for the no compile wallet that gets from hashbag.cc apt-get install python -y wget https://raw.githubusercontent.com/buzzkillb/masternode-script/master/denarius-nocompile.py && python denarius-nocompile.py Once this is done get into the directory with su mn1. I would give this a good 20 minutes to make sure its synced up with the tail command below. Some more commands below once in there. Status=9 means its working. su mn1 denariusd getinfo denariusd masternode status denariusd masternode debug tail -f ~/.denarius/debug.log tail -f ~/.denarius/debug.log | grep -i enabled To update script su -c "denariusd stop" mn1 && cd /opt/Denarius/src && git pull && make -f makefile.unix && cp denariusd /usr/local/bin/denariusd && su -c "denariusd" mn1  Start the masternode by executing the following on QT Wallet (QT Wallet needs to be unlocked): masternode start-alias <alias name specified in masternode.conf> If the output says “masternode is stopped†then run the following command: masternode start Verify on VPS masternode - VPS wallet Login as root and at the prompt to get to denariusd type su mn1 To ensure the masternode is running properly you can use the debug and status commands: denariusd masternode debug If there are no issues, there should be a message returned with no problems found. denariusd masternode status You should get a status 9 if the masternode is active and there is no issue! How to read debug log on VPS wallet. tail -f ~/.denarius/debug.log After a while of disconnects on the debug.log, you will eventually see this below while you catch up with the blockchain. You can see if your masternode is listed on the QT wallet - Masternode Icon > Denarius Network tab. If it does not appear straight away, give it 30mins and restart the wallet to check if your masternode shows up on the list If you watch the debug.log while you run masternode start-alias masternodename from the QT wallet, you might be able to catch the screenshot below. Masternode Status Codes MASTERNODE_NOT_PROCESSED: 0 MASTERNODE_IS_CAPABLE: 1 MASTERNODE_NOT_CAPABLE: 2 MASTERNODE_STOPPED: 3 MASTERNODE_INPUT_TOO_NEW: 4 MASTERNODE_PORT_NOT_OPEN: 6 MASTERNODE_PORT_OPEN: 7 MASTERNODE_SYNC_IN_PROCESS: 8 MASTERNODE_REMOTELY_ENABLED: 9 Â
- 10 replies
-
- 2
-
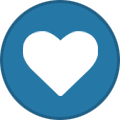
-
- script
- masternode
-
(and 1 more)
Tagged with:
-
Alright DNR community, lets use this space to discuss everything about the idea of a Denarius Masternode implementation. How many masternodes should there be... what should the price of a MN cost... etc. Â
- 67 replies
-
- 1
-
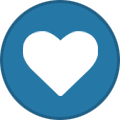
-
- masternode
- dnr
-
(and 6 more)
Tagged with:
-
Masternode Status codes MASTERNODE_NOT_PROCESSED: 0 MASTERNODE_IS_CAPABLE: 1 MASTERNODE_NOT_CAPABLE: 2 MASTERNODE_STOPPED: 3 MASTERNODE_INPUT_TOO_NEW: 4 MASTERNODE_PORT_NOT_OPEN: 6 MASTERNODE_PORT_OPEN: 7 MASTERNODE_SYNC_IN_PROCESS: 8 MASTERNODE_REMOTELY_ENABLED: 9
-
- masternode
- dnr
-
(and 1 more)
Tagged with:
-
This guide is updated for MAINNET, mainnet goes live (from block 645,000, approx. 14th March). OVERVIEW: While it is possible to set up a “hot node†in which the masternode stores the 5000 DNR collateral, it is more secure and safer to set up a “cold node†in which the masternode runs on a VPS (Virtual Private Server) and the coins stay local in your Windows/Linux wallet. In this way, the IP address associated with the Masternode (which is clearly visible by anyone) is not the IP address where the coins are kept, making a more secure setup. This type of set-up also allows for the controller (local) wallet to be shut down without affecting the masternode. REQUIREMENTS: 5,000 DNR A main computer (Your everyday computer used for browsing the Internet or your hardcore gaming PC) Masternode Server (This need to be switched on and connected to the internet 24/7 running on any Linux distro) 2GB of RAM is recommended or 1GB of RAM and 1GB of swap - VPS can hang if the masternode RAM is not enough, your are advised to upgrade the current server package if this occurs. A different IP address for EACH masternode (only applicable if you plan to run more than one DNR masternode) (Guide will use Windows as main wallet and Ubuntu Server 16.04 LTS for the VPS) I am using Alpharacks, they offer cheap servers along with great service! Check them out for completive offers. Please use my referral link. For this guide, I’m going to refer to the main computer’s wallet as the main wallet, and the VPS’s wallet as the masternode wallet. The main wallet will hold all Denarius used to run the masternode. Ensure you open the main wallet in cmd and use -testnet! Sending masternode collateral and configuring .conf files - Main wallet 1. Make sure your wallet is fully synced before proceeding further. Using the main wallet, enter the debug console (Help > Debug window). This step will generate a masternode private key, please note this down and this will be required later. Type the following command: masternode genkey 2. Get masternode address for your masternode. Replace masternodename with your desired masternode name. getaccountaddress masternodename 3. Send from your wallet exactly 5,000 DNR to the address you generated from step 2. Ensure you get 20 confirmation before proceeding. 4. Get the outputs of the transaction of the 5,000 DNR send to your masternode address. The long hash is your Transaction Hash and the number after is the Transaction Index. Please note this down and this will be required later. masternode outputs 5. Navigate to your users Roaming folder. Copy and paste %AppData% This should show you the Roaming folder and find Denarius folder. 6. In the denarius folder we will create a denarius.conf file, if it is has not been created already. Copy and paste the configuration below to your denarius.conf file. Make sure to replace the values that are unique to your node without “< >â€. daemon=1 testnet=0 staking=0 listen=0 logtimestamps=1 maxconnections=256 port=9999 masternode=1 masternodeprivkey=<private key generated in step 1> 7. Create and save another configuration file called masternode.conf in the same location as denarius.conf. <Alias name of your choice> <VPS IP address>:9999 <Private Key from step 1> <TransactionHash from step 4> <Transaction Index from step 4> Example: MNDNR 31.14.125.27:9999 DF92WPpkqbr7s6Si4fdsfssjjapuFzAXwETCrpPJubnrmU6aKzh c8f4965ea57a68d0e6dd384324dfd28cfbe0c801015b973e7331db8ce018716999 1 8. Ensure you close or restart your main wallet. Compile Denarius daemon test masternode on VPS - Masternode wallet Ensure your VPS is secured; here is a few steps you can take to secure your VPS. There are plenty more way to ensure your VPS is watertight, research via google. this cold node setup will also ensure your coins are not on VPS. 9. Ensure the required dependencies for compiling the masternode daemon are installed: sudo add-apt-repository ppa:bitcoin/bitcoin sudo apt-get update sudo apt-get -y install libdb4.8++-dev sudo apt-get install build-essential libssl-dev libdb++-dev libboost-all-dev libminiupnpc-dev libqrencode-dev -y Any issues or difficulties with dependencies - see @KawaiiCrypto comments. 10. Download the relevant files and initiate the compile commands, this can take some time depending on the performance of your VPS (up to 30mins): git clone https://github.com/carsenk/denarius cd denarius git checkout master cd src make -f makefile.unix 11. Once the compiling is complete and you should be still in the "~/denarius/src†directory. Denarius daemon will need to be started. This ensures that the ~/.denarius/ folder and required files are setup. Beware - Denarius daemon will not start up because the denarius.conf file has not been configured. ./denariusd 12. Ignore the message about unable to start, as this is normal and we will specify the configuration information now. Edit the denarius.conf file on the masternode wallet, you can use any linux text editor. I use vi in the example below. vi ~/.denarius/denarius.conf 13. Copy and paste the configuration below to your denarius.conf file. Make sure to replace the values that are unique to your node without “< >â€. Ensure that rpcuser and rpcpassword are different than you had specified in the main wallet. rpcuser=<rpc_user> rpcpassword=<rpc_password> daemon=1 testnet=0 staking=0 listen=1 logtimestamps=1 maxconnections=256 port=9999 masternode=1 masternodeprivkey=<private key generated in step 1> 14. Start your Denarius daemon. cd ~/denarius/src ./denariusd Start masternode remotely - Main wallet 15. From your main computer, go to the debug console and verify masternode.conf file is setup properly. masternode list-conf Make sure the data output here matches the information entered in the masternode.conf file. If not, edit the file and correct the data. You will have to restart the main wallet, if you update the masternode.conf file. If the masternode configuration matches then we can finally start the masternode. 16. Start the masternode by executing the following: masternode start-alias <alias name specified in masternode.conf> 17. If the output says “masternode is stopped†then run the following command: masternode start Verify on VPS masternode - Masternode wallet 18. To ensure the masternode is running properly you can use the debug and status commands: ./denariusd masternode debug If there are no issues, there should be a message returned with no problems found. ./denariusd masternode status You should get a status 1 if the masternode is active and there is no issue! 19. You can see if your masternode is listed on the main wallet - Masternode Icon > Denarius Network tab. If it does not appear straight away, give it 30mins and restart the wallet to check if your masternode shows up on the list. Note: You do not need to leave your main wallet (windows QT) open. The Denarius daemon/masternode will run independently once remotely activated from main wallet. Congratulations! That's it, your cold node setup is successfully complete! Thanks to @buzzkillb whose "hot node" guide I have brought from DNR Masternode Setup.
-
Sign up for uptimerobot and input your masternode VPS with IP and port and checkmark the notify button. Now you can be alerted if the VPS goes down for maintenance. https://uptimerobot.com
-
- dnr
- masternode
-
(and 1 more)
Tagged with:
-
Refer to ragtags guide here. Â
- 16 replies
-
- 2
-
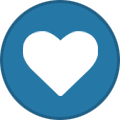
-
- dnr
- masternode
-
(and 1 more)
Tagged with:



