Search the Community
Showing results for tags 'ubuntu'.
-
Earlier I compiled the Denarius daemon on my phone using Termux Ubuntu, no rooting of the phone required. Kronos interface allows a full wallet interface to send, receive, run a FortunaStake (masternode), and stake Denarius coins. A while back I forked Neo-Oli and switched in a 16.04 to make compiling a little easier on the phone. https://github.com/buzzkillb/termux-ubuntu Also want to add hackers keyboard from the Play Store for this. All can be done without rooting the phone. Compiling the daemon using make -f makefile.arm -j2 worked fine. Then manually installing Kronos to match the default denarius.conf also worked. An example of tail -f debug.log. Above to to test Kronos first would see the syncing from block 0 wallet would work. Example showing this worked. Then I removed that sync and downloaded pichaindata.zip from https://denarii.cloud/ and this time was curious if I could get into the main menu now that I was fully sync'd. At first I had some lag to use the mobile wallet, but no problem logging in from my PC on the same local network. using the Kronos terminal tab to neofetch the OS and also show tail -f debug.log. That worked, so next I tried connecting the Keepkey hardware wallet using a USB A (mini) to C adapter. And then the local phone web browser worked. To my surprise Kronos using the phone's web browser saw the Keepkey hardware wallet. For now I was able to use my previous seed I had setup on my PC and was able to check the small balance I had sent a few weeks ago. At the end I was able to compile the Denarius daemon on mobile ARM (Android) phone, no rooting of the phone required. This allow for a full wallet node running directly on the phone. To interact with the wallet I can go to 127.0.0.1:3000 on mobile Chrome browser (Brave also worked), or go to the phone's local IP network address and login directly from my PC or laptop. Denarius daemon currently requires about 2gb of ram, so next on the list of things to find is a tablet, and it may be possible to attach an external nvme or ssd drive to the tablet and run chaindata from there. Much more testing ahead. A suggestion as Kronos is still in super alpha. Once Keepkey hardware wallet signing and sending is possible, allow the option to broadcast to electrumx server, the local daemon IP, or a random daemon on the network.
-
How to setup a Fantom RPC Go-Opera Node on Ubuntu 20.04. You want to lock this down yourself at some point after testing it works. We will need a couple things, mainly go, nginx and go-opera. go-opera: https://github.com/Fantom-foundation/go-opera go: https://golang.org/dl/ nginx Install go, latest is https://golang.org/dl/go1.16.4.linux-amd64.tar.gz wget https://golang.org/dl/go1.16.4.linux-amd64.tar.gz sudo tar -C /usr/local -xzf go1.16.4.linux-amd64.tar.gz export PATH=$PATH:/usr/local/go/bin source ~/.bashrc cd ~ go version Clone github and make the go-opera binary sudo apt install git git clone https://github.com/Fantom-foundation/go-opera cd go-opera make opera cd build cp opera ~/ cd ~ I am putting opera binary in the main home folder so I can keep track of which version I am on. Find your IP address for initial go-opera syncing. ip a We also need the genesis block in our home folder. wget https://opera.fantom.network/mainnet.g Lets run this and prepare Cloudflare and our Domain next. replace the 111's with your IP address. This is not locked down at all, but I don't have anything on this wallet, so there is nothing to see here. The initial genesis decode will take at least 10 minutes, so wait for this to finish and you will see the sync. Sync as of right now took about 24 hours. I am running this in the background using screen. screen -S go-opera ./opera --genesis ~/mainnet.g --nat extip:111.111.111.111 --nousb --http --http.vhosts="*" --http.corsdomain="*" --ws --ws.origins="*" --http.api="ftm,eth,debug,admin,web3,personal,net,txpool,sfc" Setup cloudflare with TLS/SSL. Make a subdomain with an A record pointing to your IP address. Go to SSL/TLS -> Origin Server -> Create Certificate and either use the default or like I did, specifiy the full subdomain. Here I am showing example.denarius.pro for the example. Click Next. I created a certificate for domain like rpc.denarius.pro and click Next and then copy the info to here Insert Origin Certificate into a cert.pem sudo nano /etc/ssl/certs/cert.pem Insert Private Key into key.pem sudo nano /etc/ssl/private/key.pem Install nginx sudo apt install nginx I am lazy so just use default file to edit sudo nano /etc/nginx//sites-available/default You want something like this for https and web socket in the default file server { listen 80; listen [::]:80; server_name rpc.denarius.pro; return 302 https://$server_name$request_uri; } server { listen 443 ssl; listen [::]:443 ssl http2; ssl on; ssl_certificate /etc/ssl/certs/cert.pem; ssl_certificate_key /etc/ssl/private/key.pem; location ^~ /ws { proxy_http_version 1.1; proxy_set_header Upgrade $http_upgrade; proxy_set_header Connection "upgrade"; proxy_set_header X-Real-IP $remote_addr; proxy_set_header X-Forwarded-For $proxy_add_x_forwarded_for; proxy_read_timeout 86400s; proxy_send_timeout 86400s; proxy_set_header Host $http_host; proxy_set_header X-NginX-Proxy true; proxy_pass http://127.0.0.1:18546/; } location ^~ / { proxy_http_version 1.1; proxy_set_header Upgrade $http_upgrade; proxy_set_header Connection "upgrade"; proxy_set_header X-Real-IP $remote_addr; proxy_set_header X-Forwarded-For $proxy_add_x_forwarded_for; proxy_set_header Host $http_host; proxy_set_header X-NginX-Proxy true; proxy_pass http://127.0.0.1:18545/; } } Restart nginx sudo nginx -s reload Load up metamask and point a new network to your new domain like https://rpc.denarius.pro, chainID 250, Symbol 250 and you are good to go.
-
How to create an SSH key on a Yubikey 5 using GPG on Ubuntu 20.04. Yubikey 5c https://amzn.to/3dFvg4A Yubikey 5 nfc https://amzn.to/3gr4UoJ I am using VM Player as the test subject. Edit the .vmx file if you are using this and add these 3 lines to the end to passthrough the Yubikey. Restart vmplayer and passthrough. usb.generic.allowHID = "TRUE" usb.generic.allowLastHID = "TRUE" usb.quirks.device0 = "0x1050:0x0407 allow" Reference: https://www.engineerbetter.com/blog/yubikey-ssh/ I just installed all the yubikey stuff, you can do these 1 by 1 for what you need or just throw them all in. sudo apt install opensc-pkcs11 yubikey-personalization scdaemon libpam-u2f libpam-yubico yubikey-personalization-gui yubikey-manager Use GPG agent cat <<EOF >> ~/.bashrc export GPG_TTY=$(tty) gpg-connect-agent updatestartuptty /bye unset SSH_AGENT_PID export SSH_AUTH_SOCK=$(gpgconf --list-dirs agent-ssh-socket) EOF then . ~/.bashrc To check if the Yubikey is being seen by Ubuntu type gpg --card-status If you want to change your pins, this is the command gpg --change-pin I would test the steps out before editting pins and messing around with more stuff, lets get to editing gpg --card-edit admin generate Make off-card backup of encryption key? N I chose to expire my key in 3 years so I typed 3y Is this correct? Y Fill in a name and email address. Change (N)ame, (C)omment, (E)mail or (O)kay/(Q)uit? O quit Check your ssh key ssh-add -L and it spits the SSH key out ssh-rsa AAAAB3NzaC1yc2EAAAADAQABAAABAQDRELbQ3izu+ckrwPgKTdmck89xrOaSv1Kp0vY1ShWYbjyALOvEL9Okd23bjzCcS3h/0t5R5HZs3Ej0cOpupa/Ls4E6DwFs7hC6bMjSdDu/I0490ONH6LOYWE5T5GCuuPNmMRBVX7mmCAXzUIkBFvimzspAIY+w2pkQ2bk+dOC+IMG70DsDPv54+LBm7IpgWth+wZLppacVYMgpARX38ounHU8pxEOxEodf5Vzx+jCxX7swYBM0Ujw+5+Kg+8c00oWB/6MM1mIdTepqH4hRIkw0AVMhEFqnC/qOrr4aZ9e8Bd5B27sTKwPlmX0oe7Uw46G72MZ6/bLc8qgjjIeIOzUj cardno:000613493497 To move the yubikey to another VM I did the edit vmx file, passed the yubikey through to vmplayer and then sudo apt install opensc-pkcs11 yubikey-personalization scdaemon libpam-u2f libpam-yubico yubikey-personalization-gui yubikey-manager Use GPG agent cat <<EOF >> ~/.bashrc export GPG_TTY=$(tty) gpg-connect-agent updatestartuptty /bye unset SSH_AGENT_PID export SSH_AUTH_SOCK=$(gpgconf --list-dirs agent-ssh-socket) EOF then . ~/.bashrc And then check the key ssh-add -L
-
How to run an XFCE Desktop GUI on a headless Proxmox Ubuntu 20.04 Container through RDP. Trying out Snap Denarius QT as an example. Taken from https://www.reddit.com/r/Proxmox/comments/hzg2vr/how_to_create_a_template_for_lxc_ubuntu_desktop/ sudo apt install xfce4 xfce4-goodies xorg dbus-x11 x11-xserver-utils Select lightdm when asked which desktop. sudo apt install xrdp update-alternatives --set x-session-manager /usr/bin/xfce4-session Now use Remote Desktop to RDP into the IP address. Easy enough, now you can lock it down if doing something outside of trying to set this up.
-
Had to ask in the FPGA discord for how to make this work. Download the linux driver from here http://www.squirrelsresearch.com/get-started-acorn/ https://download.squirrelsresearch.com/sqrldma.run.gz untar and run sudo ./sqrldma.run --noexec --target sqrldma_modified sudo nano sqrldma_modified/sqrldma/cdev_xvc.c ctrl+w to find mmiowb() and change this line to // mmiowb() now run in the sqrldma_modified folder sudo ./build-install-run.sh Then get the tribus miner https://discordapp.com/channels/439880012183896075/517996741761564684/613008385050411030 https://acorn-miner.s3.us-east-2.amazonaws.com/AcornMiner-linux64-r6.tar.xz untar the miner and in the release/AcornMiner-linux64 folder run ./start.sh say Y to let this flash, once that is done exit out and power off the PC, wait 10 seconds, and power back on. now run that again to start mining. sample start.sh #!/bin/bash while true do # ./AcornMiner <Hostname> <Port> <Wallet address> <Worker name> <Password> <Clock [MHz] (optional)> ./AcornMiner mining.cafe 8533 DCMRvR6MUppPgP8vrMKuni4FL5de8SjicG acorn c=D 125 echo "Restarting the miner in 10 seconds..." sleep 10 done
-
Follow the guide to install conky here https://linuxconfig.org/ubuntu-20-04-system-monitoring-with-conky-widgets Once finished go to my github https://github.com/buzzkillb/conky-denarius and grab the .conkyrc and conky.sh files. Overwrite .conkyrc from the guide and change where you are going to store the conky.sh file. Also can grab a Denarius logo from somewhere and throw that into a folder too. In conky.sh change the rpc user/password to match up to your wallet. This is a simple example to add some basic Denarius stats.
-
How to install bionic-builder template for Ubuntu 18.04 in Qubes OS 4.0.2-rc1, Qbuntu Clone your fedora-30 vanilla template into a temporary 'builder' we will use to create Ubuntu templates. Top left button -> Terminal Emulator [user@dom0 ~]$ qvm-clone fedora-30 ubuntu-builder go into the bionic-builder template and pick your network (sys-firewall), and give yourself 30gb for private storage. Open the terminal for this template and begin. [user@ubuntu-builder ~]$ gpg I missed the receive keys screenshot [user@ubuntu-builder ~]$ gpg --recv-keys 0x36879494 [user@ubuntu-builder ~]$ gpg --edit-key 36879494 gpg> trust >Your decision? 5 >Do you really want to set this key to ultimate trust? Y gpg> quit [user@ubuntu-builder ~]$ wget http://keys.qubes-os.org/keys/qubes-developers-keys.asc [user@ubuntu-builder ~]$ gpg --import qubes-developers-keys.asc [user@ubuntu-builder ~]$ sudo dnf install nano [user@ubuntu-builder ~]$ sudo dnf install git createrepo rpm-build rpm-sign make python-sh rpmdevtools rpm-sign dialog [user@ubuntu-builder ~]$ git clone https://github.com/QubesOS/qubes-builder [user@ubuntu-builder ~]$ cd qubes-builder [user@ubuntu-builder qubes-builder]$ nano example-configs/qubes-os-r4.0.conf [user@ubuntu-builder qubes-builder]$ ./setup select Y to anything missing Select Yes to keys that don't exist. Select Yes to add, this one glitches out for me, but worked first try writing this. Just keep rerunning ./setup over and over until this passes through. If this still won't work, change the pgp.mit.edu server to something else in the setup file. nano setup GPG_KEY_SERVER = 'ha.pool.sks-keyservers.net ' Select Qubes Release 4.0 Select Stable Select none of these options Build Template Only? Yes Select your OS template, this example is using Bionic+desktop Select builder-rpm and builder-debian Get Source? Yes Wait while this gets what the source files. This screen gives us what to do next. make install-deps make get-sources make qubes-vm make template [user@ubuntu-builder qubes-builder]$ ls -altr qubes-src/linux-template-builder/rpm Go to your dom0 terminal and move the install-templates.sh file over [user@dom0 ~]$ qvm-run --pass-io ubuntu-builder 'cat /home/user/qubes-builder/qubes-src/linux-template-builder/rpm/install-templates.sh' > install-templates.sh [user@dom0 ~]$ chmod +x install-templates.sh ./install-templates.sh After this was done, I cloned this into a crypto version to play around in. This is a cryptocurrency related site after all. qvm-clone bionic-desktop bionic-crypto After that, I then deleted the bionic-builder templateVM from Qube Manager to save some disk space.
- 3 replies
-
- 2
-
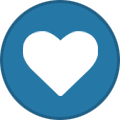
-
- ubuntu
- templatevm
-
(and 1 more)
Tagged with:
-
This Guide will allow you to connect to a tightVNCserver on Ubuntu 20.04 with no monitor or keyboard attached to the Server. The problem i was having prior to this was it previously needed a monitor plugged in - in order for the mouse and keyboard to work. This is the work around. - First of all you want to set a Static IP Address on your Ubuntu 20.04 in netowrk settings - Head to Settings/Sharing and enable the Sharing switch at the top of the screen. You will want to click on 'Screen Sharing' , again enabling the switch, allowing connections to control the screen. Click 'Require a Password' button and enter a password. Select the netowork you wish to use. - Head to the terminal and enter these commands below sudo apt update sudo apt upgrade sudo apt install xfce4 xfce4-goodies tightvncserver - You want to select gdm3 vncserver - Here enter a password, and select no to view only vncserver -kill :1 gsettings set org.gnome.Vino require-encryption false - This will disable encryption over the connection so remember not to use it for anything of importance sudo apt-get install xserver-xorg-video-dummy - This next line tricks the server to think there is a monitor attached. sudo nano /etc/X11/xorg.conf - Here you want to edit the xorg.conf and add all the below code into the file. Ctrl-X and Y to save. If the file doesnt exist, create it. Section "Device" Identifier "Configured Video Device" Driver "dummy" EndSection Section "Monitor" Identifier "Configured Monitor" HorizSync 31.5-48.5 VertRefresh 50-70 EndSection Section "Screen" Identifier "Default Screen" Monitor "Configured Monitor" Device "Configured Video Device" DefaultDepth 24 SubSection "Display" Depth 24 Modes "1920x1080" EndSubSection EndSection reboot - Reboot the server and once Ubuntu has started you can go into your VNC Viewer in Windows and create a new connection to connect to the server. You should be able to remove the HDMI lead for the monitor and any keyboard / mouse and remote into it with full use of the remote mouse/keyboard with full native Desktop.
-
This is relatively easy and I am going to setup a clean Ubuntu 18.04 VM to show how I am doing this. The idea is how to grab any stats we want and throw them into a pretty Grafana dashboard, and I think grabbing coingecko API is a great example of how to walkthrough the whole process. In the end, you could face this to the internet and only allow non signed in users to view and not edit the site. I would either try following this by downloading ubuntu 18.04 for a local VM in free VMplayer, a local Ubuntu on a laptop, or get a cheap 1gb VPS to play on. Because I am going to use Docker you can't really break much on the OS itself. Should work on 20.04, but its still a bit new for now. https://releases.ubuntu.com/18.04.4/ My github for the scripts as I add them. https://github.com/buzzkillb/snakes-on-a-chain The idea is maybe another person will see this and tweak things to be more simple and generic. First update and upgrade everything on the stock ubuntu sudo apt update sudo apt upgrade Next install Docker https://docs.docker.com/engine/install/ubuntu/ The important thing once you are done is to give permission to your new user to use the docker sudo usermod -aG docker your-user I am using user denarius for this sudo usermod -aG docker denarius Close your terminal, open up a new one and check it works. Might even need to restart. We don't want to be running this with sudo everytime. docker run hello-world When it works it will pull the container from dockerhub and show you a cute Hello World message. Lets get Grafana setup, which is just as easy. First we create a data folder to store some local stuff from the container, and also use ID for our current user. mkdir data ID=$(id -u) Run the Docker command docker run -d \ -p 3000:3000 \ --name=grafana \ --user $ID \ --volume "$PWD/data:/var/lib/grafana" \ -e "GF_INSTALL_PLUGINS=grafana-worldmap-panel" \ -e "GF_USERS_VIEWERS_CAN_EDIT=false" \ -e "GF_USERS_EDITORS_CAN_ADMIN=false" \ -e "GF_USERS_ALLOW_SIGN_UP=false" \ -e "GF_USERS_ALLOW_ORG_CREATE=false" \ -e "GF_AUTH_DISABLE_LOGIN_FORM=false" \ -e "GF_AUTH_ANONYMOUS_ENABLED=true" \ -e "GF_AUTH_ANONYMOUS_ORG_ROLE=Viewer" \ -e "GF_ANALYTICS_GOOGLE_ANALYTICS_UA_ID=UA-157676508-1" \ -e "GF_SERVER_DOMAIN=denarius.pro" \ grafana/grafana We will port forward port 3000 from the container to our local machine, which grafana runs on port 3000. Throw in a plugin as an example. Add some variables so a user can't edit our public website, throw in analytics just because, and then give a domain. If you want you can remove all the -e lines. If you start to play around with that you would stop the container, remove the container and rerun whatever full run command you want. docker stop grafana docker rm grafana and then rerun without the -e lines. So running the above line we see Unable to find image 'grafana/grafana:latest' locally latest: Pulling from grafana/grafana cbdbe7a5bc2a: Pull complete ed18d4ca725a: Pull complete 5ac007dea7db: Pull complete 33b8e7fbf663: Pull complete 09cd2fb04616: Pull complete 990c0b335bdb: Pull complete Digest: sha256:4bbfcbf9372e1022bf51b35ec1aaab04bf46e01b76a1d00b424f45b63cf90967 Status: Downloaded newer image for grafana/grafana:latest d593501ecdb6633acc3be6b472fb86eebea10772e58bfaf130f7a05f53de2f94 Lets check its running from the command line. docker ps and we see CONTAINER ID IMAGE COMMAND CREATED STATUS PORTS NAMES d593501ecdb6 grafana/grafana "/run.sh" 31 seconds ago Up 30 seconds 0.0.0.0:3000->3000/tcp grafana Its running, now check its working. by opening up a web browser and going to your IP or your local VM. I am using http://127.0.0.1:3000 We want to sign in But whoops we can't create new accounts. Lets do that again docker stop grafana docker rm grafana Now rerun without any -e variables, just so we have entire control. docker run -d \ -p 3000:3000 \ --name=grafana \ --user $ID \ --volume "$PWD/data:/var/lib/grafana" \ grafana/grafana Reload the webpage and type admin and admin and we get prompted for a new password. Make a strong random password here. Firefox gives a random password, use something strong here. Now we see the full panel to start modifying. There is a lot going on, so I would suggest spending some time one day and clicking on every single button you see. And see where it goes. In the meantime lets start getting some stats running so when we modify the panel and dashboard we have some data to look at. Go back to the terminal and run InfluxDB container. docker run -d \ --name="influxdb" \ -p 8086:8086 \ -v /home/denarius/influxdb:/var/lib/influxdb \ influxdb -config /etc/influxdb/influxdb.conf Again we will see influxdb being pulled from dockerhub Unable to find image 'influxdb:latest' locally latest: Pulling from library/influxdb 1c6172af85ee: Pull complete b194b0e3c928: Pull complete 1f5ec00f35d5: Pull complete 256a3fda0bc5: Pull complete 189579438204: Pull complete 855d46376ade: Pull complete 5d599164b1bb: Pull complete 294856b09ff2: Pull complete Digest: sha256:68b3ff6f43ffdb6fe7cf067879e2b28788eff1ebf9b104443c8c2bf3e32c43cf Status: Downloaded newer image for influxdb:latest ecbd84add640c2becc090bf19448f6cc1fddf7bd569bf682bee9e083064f6e85 Check our containers running docker ps and we get CONTAINER ID IMAGE COMMAND CREATED STATUS PORTS NAMES ecbd84add640 influxdb "/entrypoint.sh -con…" 26 seconds ago Up 24 seconds 0.0.0.0:8086->8086/tcp influxdb 4b197777eedc grafana/grafana "/run.sh" 4 minutes ago Up 4 minutes 0.0.0.0:3000->3000/tcp grafana Easy now we have our main docker containers running. Lets grab 2 exchange API's and start throwing them in. The scripts I have use python not python 3, so we need to get python if we don't have it already. sudo apt install python Check we have Python 2 python --version We also need a couple other python related things. I am using requests in my scripts, and also we need a connector for python and influxdb. sudo apt install python-pip pip install requests pip install influxdb Now to get some scripts to test with. mkdir python cd python wget https://raw.githubusercontent.com/buzzkillb/snakes-on-a-chain/master/coingecko_southxchange_btc.py wget https://raw.githubusercontent.com/buzzkillb/snakes-on-a-chain/master/coingecko_tradeogre_btc.py The scripts throw SouthXchange and TradeOgre Denarius price in relation to BTC into 2 databases. Lets create those before we run these, as the database doesn't exist yet. Go into our influxdb docker container docker exec -it influxdb /bin/bash run influx in the container to modify the database influx We are in, good job. Lets check what databases are there. show databases This is a good sign, now create the databases for the 2 API calls. create database coingecko_southxchange_btc create database coingecko_trade_btc show databases exit and exit to get out of the container. exit exit Lets start running the scripts in a cronjob every minute to start populating the databases. I use nano, use whatever you like for the editor. crontab -e Insert these 2 lines to run the scripts every minute to pull the data. My username is denarius, you would put your username here for the full path. * * * * * $(which python) /home/denarius/python/coingecko_tradeogre_btc.py >> ~/cron.log 2>&1 * * * * * $(which python) /home/denarius/python/coingecko_southxchange_btc.py >> ~/cron.log 2>&1 When you save and exit the scripts will be running. Check the crontab log cat ~/cron.log I used the wrong database for TradeOgre. Follow the steps above to go back in and create the proper database called coingecko_ogre_btc. Lets drop the wrong one. drop database coingecko_trade_btc And check what we have now. show databases Very easy to modify things. So we have a database being populated while we walk through this. Lets connect the InfluxDB database into Grafana. Go back to your web browser and click the gear -> Data Source Add data source Type in influx, InfluxDB will pop up and click that. Lets go back to the terminal to find our local influxdb docker container ip address to connect to for the connection. docker inspect --format='{{.Name}} {{range .NetworkSettings.Networks}}{{.IPAddress}}{{end}}' $(docker ps -q) I get /influxdb 172.17.0.3 /grafana 172.17.0.2 influxdb will then connect to 172.17.0.3:8086 Now create a SouthXchange Data Source Then click Save & Test and if it worked we get a green Data source is working Click back and lets add TradeOgre Save & Test and lets move onto showing the data. Go to the left side of the screen and click + -> Dashboard Add new panel. First thing I do if I know I am mixing databases together is select Mixed from the dropdown box. For SouthXchange settings. Where distinct is you would click on mean() and then remove, then go to Aggregations and then Distinct. TradeOgre settings. For the first part of the graph panel I give the panel a name and then make the lines and gradient a little prettier. Now we want a side by side graph so BTC is on the left and USD is on the right. Go to Series overriders and type in the regex box and it will give you your ALIAS BY from the left side. Select this one first. Select Y-Axis and then 2. Do this again for TradeOgre USD and will look like this. Our left is BTC price and right is USD, also 8 decimals for for Lefy Y. To find the Unit, click Unit -> Currency and find USD and Bitcoin. Also change labels, and should look like this. I make the table so I can see more stats fast, and also force decimals to 8 places. Click refresh button to update the chart and then change colors to something different. I like blue and purple, then click Save. Give this a name, sometimes it doesn't stick, but lets try. Now we want to change refresh of the chart and also click star to make this a dashboard we can set for home. Its now starred and 1m refresh since the cronjob is set to run every 60 seconds. If we click on the top left grafana button we still get the stock dashboard. Lets change that. Gear -> Preferences I use these settings and then click save. Clicking the top left Grafana logo we now get our new chart as our homepage. Now lets stop and remove grafana and rerun with our variables. For the test I am going to remove the domain and analytics. docker stop grafana docker rm grafana docker command with those couple of -e lines removed for the final test. docker run -d \ -p 3000:3000 \ --name=grafana \ --user $ID \ --volume "$PWD/data:/var/lib/grafana" \ -e "GF_INSTALL_PLUGINS=grafana-worldmap-panel" \ -e "GF_USERS_VIEWERS_CAN_EDIT=false" \ -e "GF_USERS_EDITORS_CAN_ADMIN=false" \ -e "GF_USERS_ALLOW_SIGN_UP=false" \ -e "GF_USERS_ALLOW_ORG_CREATE=false" \ -e "GF_AUTH_DISABLE_LOGIN_FORM=false" \ -e "GF_AUTH_ANONYMOUS_ENABLED=true" \ -e "GF_AUTH_ANONYMOUS_ORG_ROLE=Viewer" \ grafana/grafana Go back to your web browser, refresh and sign out. It kicks us back to the login screen. Retype the local IP of 127.0.0.1:3000 and now we can view our new dashboard. Make edits to sizing and stuff by signing back in and editting however you want. I left this line in the commands so I can easily edit dashboards and then stop rm and change this to true on the docker container restart, like this. -e "GF_AUTH_DISABLE_LOGIN_FORM=true" \ Once you get it going probably install fail2ban and ufw. And deny everything but whatever ports you end up needing to run this as a public site. Also maybe remove root password login and only use ssh keys. Then run behind cloudflare if that's your thing. Next will be a guide on how to include the daemon and some other stats.
-
How to compile QT and daemon on various versions of Ubuntu. Ubuntu 16.04 Daemon sudo apt-get update -y && sudo apt-get upgrade -y sudo apt-get install -y git unzip build-essential libssl-dev libdb++-dev libboost-all-dev libqrencode-dev libminiupnpc-dev libgmp-dev libevent-dev autogen automake libtool libcurl4-openssl-dev git clone https://github.com/carsenk/denarius cd denarius git checkout master git pull cd src make -f makefile.unix sudo mv ~/denarius/src/denariusd /usr/local/bin/denariusd denariusd QT sudo apt-get update -y && sudo apt-get upgrade -y sudo apt-get install -y git unzip build-essential libssl-dev libdb++-dev libboost-all-dev libqrencode-dev libminiupnpc-dev libevent-dev autogen automake libtool libqt5gui5 libqt5core5a libqt5dbus5 qttools5-dev qttools5-dev-tools qt5-default libcurl4-openssl-dev git clone https://github.com/carsenk/denarius cd denarius || exit git checkout master git pull qmake "USE_QRCODE=1" "USE_UPNP=1" denarius-qt.pro make ./Denarius Â
-
Its very easy to setup the Denarius wallet daemon using SNAP on most Linux distributions, including even a 2GB or more ram Raspberry Pi4. Arch, CentOS, Debian, elementary, Fedora, KDE Neon, Kubuntu, Manjaro, Mint, openSUSE, Red Hat, and Ubuntu are just a few of the supported distros. I will assume you are running a single daemon on a VPS, first create directory as we want to download chaindata and unzip into the proper folder first. If you end up using parallels to install more than 1 snap daemon on your server, the directories would be like this and each need their own chaindata. ~/snap/denarius_1/common/.denarius ~/snap/denarius_2/common/.denarius ~/snap/denarius_3/common/.denarius Start creating the directory so we can grab chaindata for the unzip. If you are using a pi4 or similar ARM server, use the ARM download link. AMD64 -Â https://denarii.cloud/chaindata.zip ARM -Â https://denarii.cloud/pichaindata.zip mkdir ~/snap mkdir ~/snap/denarius mkdir ~/snap/denarius/common mkdir ~/snap/denarius/common/.denarius cd ~/snap/denarius/common/.denarius/ wget https://denarii.cloud/chaindata.zip unzip chaindata.zip rm chaindata.zip Pick your OS to install Denarius Daemon from Snap Page https://snapcraft.io/denarius Example Ubuntu sudo apt update sudo apt install snapd sudo snap install denarius Run Snap Daemon denarius.daemon this will auto generate a denarius.conf Stop Snap Daemon after about 60 seconds denarius.daemon stop Edit denarius.conf to add your privkey to denarius.conf and delete these 2 lines fortunastake=0 and fortunastakeaddr= nano denarius.conf fortunastakeprivkey=YOURFORTUNASTAKEGENKEYHERE Example denarius.conf rpcuser=5fWxpSAp rpcpassword=2uArAP0XQvL20a6GuqR5MnP rpcport=32369 port=33369 daemon=1 listen=1 server=1 fortunastakeprivkey=YOURFORTUNASTAKEGENKEYHERE addnode=144.130.111.71 addnode=163.172.157.116 addnode=173.244.36.3 addnode=24.205.81.255 addnode=51.15.210.145 addnode=51.15.52.235 addnode=115.70.121.168:33369 addnode=140.82.13.39:333691 addnode=164.68.113.76:33369 addnode=173.249.20.4:33369 addnode=178.63.60.7:33369 addnode=185.233.107.233:33369 addnode=203.186.122.175:33369 addnode=24.35.250.163:33369 addnode=46.166.162.45:33369 addnode=93.115.26.186:33369 addnode=51.38.112.208:33369 addnode=51.158.101.32 addnode=[2001:bc8:47a8:2519::1] save -> ctrl+x yes Run Snap Daemon denarius.daemon To watch the debug.log as this syncs and to watch the enable happen tail -f debug.log For the 5000 D send please use the original guide for reference. Â
-
- snap
- arch linux
-
(and 12 more)
Tagged with:
-
Compile Ubuntu QT, populate denarius.conf with nativetor=1 & some addnodes, and grab chaindata. Have fun in an Ubuntu VM using Virtual Box to play around in. Ubuntu 16.04 or 18.04 bash -c "$(wget -O - https://raw.githubusercontent.com/buzzkillb/denarius-qt/master/denariusqt.sh)" https://github.com/buzzkillb/denarius-qt To start double click Denarius or at command line ./Denarius. There is a segfault issue, so keep trying.
-
Firstly, thanks to everyone on DenariusTalk and the Discord (especially Carsen) who has put up with my persistent questions and helped out with this project over the past few weeks. Hopefully this article will make it all worth it. Over the last month I have learned how to build my own stake box using a Raspberry Pi. Prior to doing this I had no practical knowledge of Raspberry Pi's or Linux whatsoever. It has been a steep learning curve! I looked at lots of different PoS cryptocurrencies and for a number of reasons decided to use Denarius to illustrate the example. While the primary goal is to help an absolute newbie build their own stake box, the guide may also encourage more people to get involved with Denarius, so feel free to share it around. https://steemit.com/cryptocurrency/@nzcrypto/guide-how-to-build-a-cryptocurrency-proof-of-stake-mining-box-for-absolute-newbies
-
This guide is updated for MAINNET, mainnet goes live (from block 645,000, approx. 14th March). OVERVIEW: While it is possible to set up a “hot node†in which the masternode stores the 5000 DNR collateral, it is more secure and safer to set up a “cold node†in which the masternode runs on a VPS (Virtual Private Server) and the coins stay local in your Windows/Linux wallet. In this way, the IP address associated with the Masternode (which is clearly visible by anyone) is not the IP address where the coins are kept, making a more secure setup. This type of set-up also allows for the controller (local) wallet to be shut down without affecting the masternode. REQUIREMENTS: 5,000 DNR A main computer (Your everyday computer used for browsing the Internet or your hardcore gaming PC) Masternode Server (This need to be switched on and connected to the internet 24/7 running on any Linux distro) 2GB of RAM is recommended or 1GB of RAM and 1GB of swap - VPS can hang if the masternode RAM is not enough, your are advised to upgrade the current server package if this occurs. A different IP address for EACH masternode (only applicable if you plan to run more than one DNR masternode) (Guide will use Windows as main wallet and Ubuntu Server 16.04 LTS for the VPS) I am using Alpharacks, they offer cheap servers along with great service! Check them out for completive offers. Please use my referral link. For this guide, I’m going to refer to the main computer’s wallet as the main wallet, and the VPS’s wallet as the masternode wallet. The main wallet will hold all Denarius used to run the masternode. Ensure you open the main wallet in cmd and use -testnet! Sending masternode collateral and configuring .conf files - Main wallet 1. Make sure your wallet is fully synced before proceeding further. Using the main wallet, enter the debug console (Help > Debug window). This step will generate a masternode private key, please note this down and this will be required later. Type the following command: masternode genkey 2. Get masternode address for your masternode. Replace masternodename with your desired masternode name. getaccountaddress masternodename 3. Send from your wallet exactly 5,000 DNR to the address you generated from step 2. Ensure you get 20 confirmation before proceeding. 4. Get the outputs of the transaction of the 5,000 DNR send to your masternode address. The long hash is your Transaction Hash and the number after is the Transaction Index. Please note this down and this will be required later. masternode outputs 5. Navigate to your users Roaming folder. Copy and paste %AppData% This should show you the Roaming folder and find Denarius folder. 6. In the denarius folder we will create a denarius.conf file, if it is has not been created already. Copy and paste the configuration below to your denarius.conf file. Make sure to replace the values that are unique to your node without “< >â€. daemon=1 testnet=0 staking=0 listen=0 logtimestamps=1 maxconnections=256 port=9999 masternode=1 masternodeprivkey=<private key generated in step 1> 7. Create and save another configuration file called masternode.conf in the same location as denarius.conf. <Alias name of your choice> <VPS IP address>:9999 <Private Key from step 1> <TransactionHash from step 4> <Transaction Index from step 4> Example: MNDNR 31.14.125.27:9999 DF92WPpkqbr7s6Si4fdsfssjjapuFzAXwETCrpPJubnrmU6aKzh c8f4965ea57a68d0e6dd384324dfd28cfbe0c801015b973e7331db8ce018716999 1 8. Ensure you close or restart your main wallet. Compile Denarius daemon test masternode on VPS - Masternode wallet Ensure your VPS is secured; here is a few steps you can take to secure your VPS. There are plenty more way to ensure your VPS is watertight, research via google. this cold node setup will also ensure your coins are not on VPS. 9. Ensure the required dependencies for compiling the masternode daemon are installed: sudo add-apt-repository ppa:bitcoin/bitcoin sudo apt-get update sudo apt-get -y install libdb4.8++-dev sudo apt-get install build-essential libssl-dev libdb++-dev libboost-all-dev libminiupnpc-dev libqrencode-dev -y Any issues or difficulties with dependencies - see @KawaiiCrypto comments. 10. Download the relevant files and initiate the compile commands, this can take some time depending on the performance of your VPS (up to 30mins): git clone https://github.com/carsenk/denarius cd denarius git checkout master cd src make -f makefile.unix 11. Once the compiling is complete and you should be still in the "~/denarius/src†directory. Denarius daemon will need to be started. This ensures that the ~/.denarius/ folder and required files are setup. Beware - Denarius daemon will not start up because the denarius.conf file has not been configured. ./denariusd 12. Ignore the message about unable to start, as this is normal and we will specify the configuration information now. Edit the denarius.conf file on the masternode wallet, you can use any linux text editor. I use vi in the example below. vi ~/.denarius/denarius.conf 13. Copy and paste the configuration below to your denarius.conf file. Make sure to replace the values that are unique to your node without “< >â€. Ensure that rpcuser and rpcpassword are different than you had specified in the main wallet. rpcuser=<rpc_user> rpcpassword=<rpc_password> daemon=1 testnet=0 staking=0 listen=1 logtimestamps=1 maxconnections=256 port=9999 masternode=1 masternodeprivkey=<private key generated in step 1> 14. Start your Denarius daemon. cd ~/denarius/src ./denariusd Start masternode remotely - Main wallet 15. From your main computer, go to the debug console and verify masternode.conf file is setup properly. masternode list-conf Make sure the data output here matches the information entered in the masternode.conf file. If not, edit the file and correct the data. You will have to restart the main wallet, if you update the masternode.conf file. If the masternode configuration matches then we can finally start the masternode. 16. Start the masternode by executing the following: masternode start-alias <alias name specified in masternode.conf> 17. If the output says “masternode is stopped†then run the following command: masternode start Verify on VPS masternode - Masternode wallet 18. To ensure the masternode is running properly you can use the debug and status commands: ./denariusd masternode debug If there are no issues, there should be a message returned with no problems found. ./denariusd masternode status You should get a status 1 if the masternode is active and there is no issue! 19. You can see if your masternode is listed on the main wallet - Masternode Icon > Denarius Network tab. If it does not appear straight away, give it 30mins and restart the wallet to check if your masternode shows up on the list. Note: You do not need to leave your main wallet (windows QT) open. The Denarius daemon/masternode will run independently once remotely activated from main wallet. Congratulations! That's it, your cold node setup is successfully complete! Thanks to @buzzkillb whose "hot node" guide I have brought from DNR Masternode Setup.
-
Refer to ragtags guide here. Â
- 16 replies
-
- 2
-
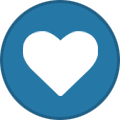
-
- dnr
- masternode
-
(and 1 more)
Tagged with:
-
Compile and Run Denarius-QT or denariusd on Ubuntu Linux! Run the following commands in order on a fresh Ubuntu 14.04/16.04 To compile/run the graphical Denarius wallet (QT) on Ubuntu: Update Ubuntu sudo apt-get update Install required deps sudo apt-get install git build-essential libboost-all-dev libqrencode-dev libminiupnpc-dev libssl-dev libdb++-dev libqt5gui5 libqt5core5a libqt5dbus5 qttools5-dev qttools5-dev-tools Clone the repo git clone https://github.com/carsenk/denarius CD into the cloned repo cd denarius Now build your makefiles qmake "USE_UPNP=1" "USE_QRCODE=1" denarius-qt.pro Now compile make -j8 (-j8 (8 is the number of cores of your processor to compile on, this speeds up the compilation process) To run and start Denarius after compiling, run ./Denarius  To run Denarius in headless daemon mode (denariusd), use this guide to compile on Ubuntu or VPSs: sudo apt-get update Install required deps sudo apt-get install git build-essential libboost-all-dev libqrencode-dev libminiupnpc-dev libssl-dev libdb++-dev Clone the repo git clone https://github.com/carsenk/denarius CD into the cloned repo cd denarius CD into the /src folder cd src Now compile make -f makefile.unix -j8 (-j8 (8 is the number of cores of your processor to compile on, this speeds up the compilation process) To run and start denariusd after compiling, run ./denariusd






