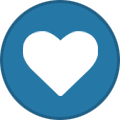Search the Community
Showing results for tags 'windows'.
-
Bitclout seems interesting, so lets mine some. reference: https://github.com/cloutreactor/release Update Nvidia GPU Drivers and make sure you have Cuda 11.2 https://docs.nvidia.com/cuda/cuda-installation-guide-microsoft-windows/index.html Direct Link to Cuda: https://developer.download.nvidia.com/compute/cuda/11.3.1/local_installers/cuda_11.3.1_465.89_win10.exe Save the latest Windows miner to your drive https://github.com/cloutreactor/release/releases and then create a .bat or .cmd file for your command line. @echo off cloutreactor-windows-amd64.exe --public-key="YOURADDYHERESTARTSWITHB" pause The release page says this doesnt currently support, so use the -d flag. For GPU slot 0 use -d 0, for slot 1 use -d 1 startd0.cmd @echo off cloutreactor-windows-amd64.exe --public-key="ADDYGOESHERESTARTSWITHB" -d 0 pause And away you go. Don't forget to follow if you like the guide. https://bitclout.com/u/cryptobuzzb https://bitclout.com/u/denariuscoin https://bitclout.com/u/carsenk
-
Latest QT Denarius Wallets can be found here https://github.com/carsenk/denarius/releases Always backup wallet.dat to a safe location. To sync your new Denarius QT Wallet or denariusd, download chaindata.zip from here https://denarii.cloud/ Then unzip the chaindata.zip file to your Denarius data directory. (Linux location of Denarius default datadir is ~/.denarius/) cd ~/.denarius rm -rf database txleveldb smsgDB wget https://denarii.cloud/chaindata.zip unzip chaindata.zip (macOS Location of Denarius default datadir is /Library/Application Support/Denarius) (Windows Location of Denarius default datadir is C:/Users/<yourname>/AppData/Roaming/Denarius) Run the QT Wallet or denariusd after extracting the .zip and you will sync to the blockchain fast. If you get an error when starting the QT or denariusd, go to the database folder and delete the files inside, and restart the wallet. Also ensure you run ./denariusd stop to stop the denariusd if running before unzipping chaindata. Use 7zip for Windows unzipping. https://www.7-zip.org/download.html
-
How to update keepkey firmware in Windows. If you don't have a keepkey, use Carsen's referral link and go buy one https://amzn.to/2CUvQvk Download the updater - https://beta.shapeshift.com/updater-download# Run and wait for No Device Connected screen. Plug in keepkey, click Update Now. Select your option. Mine is new so This Keeykey is New. Unplug the keeykep, plug it back in while holding down the button. Hold down the button. Looks like this on device. Hold the button down until that arrow on the keepkey itself turns into a checkmark. On reconnect the bootloader will update. Hold down button and reconnect. Now time to update firmware. Click Update Now. Hold down the button again and wait for the checkmark, do not unplug yet. Unplug the keeykep and plug back in. And now its all updated. Reconnect while holding the button down to check firmware. All done.
-

yubikey Yubikey - Yubico Authenticator (Mobile + Desktop)
buzzkillb posted a topic in Tutorials & Help
How to setup Yubikey 5 on Android phone and Windows Desktop guide, to replace Google Authenticator or Authy. Trying to think of ways this could be hacked, not quite sure all of the methods, but I think they all require physical possession of the yubikey itself and a password, on top of your login credentials. The idea behind this is hearing about sim swapping hacks and trying to get away from anything related to the phone carrier being hacked. Get yubikey somewhere, 2 or more of these as 1 will be a backup, probably official source so no tampering. I am using the Yubikey 5 for this example. https://www.yubico.com/products/ All authenticator downloads located here https://www.yubico.com/products/services-software/download/yubico-authenticator/ I don't have an iPhone so I can't test if the NFC part works on Apple products. On Android install the Yubico Authenticator App, now go to your site, lets pick https://www.southxchange.com/ . Go to user settings, Two-Factor Code Authentication and enable. When the QR shows up you want to scan this with your phone. Also write down the manual code. After the QT code is scanned in the phone will ask you to tap the yubikey NFC. Tap the yubikey to the phone. If you already have your backup yubikey, Click add and tap again. Now its stored on both yubikeys using QR code scanning. Enter the 6 digits to enable 2FA on your account. Download and install Windows Yubico Authenticator from the official link above. Plugin one of your yubikeys to your desktop, and your codes now pop up. Put passwords on both authenticator apps for extra security. For github, major exchanges, gmail, etc most of these offer to just add the key itself instead of using the 6 digit code. But this app is really handy for things like Discord. -
How to run a Fortunastake in Windows. At least 700mb of ram per FS and a fast hard drive if you plan to have a lot of these. I wouldnt suggest using Windows, and instead use Ubuntu 16.04 server. But crypto people have reasons. Download latest Windows QT Wallet or compile it yourself. Make a directory to put the wallet in. example: c:\denarius\denarius01.exe Create a .bat file to run the wallet. example c:\denarius\start01.bat Create a directory of your first FS. example c:\denarius\D01 start01.bat c:\denarius\denarius01.exe -datadir=c:\denarius\D01 Fill out the denarius.conf in the c:\denarius\D01 folder like usual. If you have conflicting port issues, easiest thing to do is add to denarius.conf listen=0 For IP address, use whatever you want. Also set externalip=THATADDRESS in this .conf file. They have to be proper IP's, but dont have to be connectable. Examples externalip=1.2.3.4 externalip=[2006:1] externalip=denarius.onion Wait for the wallet to sync and then start-alias from your hot wallet, hopefully on a separate PC. I hope you can see where this is headed by using a numbering scheme. Also using separate denarius.exe wallets makes this easier to track in task manager. But you can use a single denarius.exe and run a separate .bat calling that same denarius.exe over and over. Will add how to make these TOR onion nodes later.
-
- 1
-
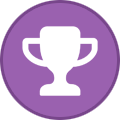
-
- denarius
- masternode
-
(and 1 more)
Tagged with:
-
To create a denarius.conf file in Windows 10, go to C:/Users/<yourname>/AppData/Roaming/Denarius Once there click view in Windows Explorer and check File name extensions and Hidden Items.  If you don't have denarius.conf, right click in the blank white space, click New -> Text Document. Make sure you name the file denarius.conf and not denarius.conf.txt   Â
-
Not working right yet. How to connect QT Wallet (Windows) to TOR nodes. Add the following to your denarius.conf in %appdata%/Denarius/ (Windows) onlynet=tor connect=uefhefkuzrzfz6mz.onion:9999 tor=127.0.0.1:9050 Note: Tor may use port 9150 instead (e.g. for the browser bundle). If the above doesn't work, change the port to 9150 and try again. Remove any addnode= lines to non-Tor (non-"onion") addresses. Run a Tor client such as the Tor daemon (e.g. tor.exe from the "expert bundle" at https://www.torproject.org/download/download). Run tor.exe from the expert bundle above first, then open QT wallet. Now your wallet's node IP will be hidden at all times through the Tor network. Â
-
This guide is updated for MAINNET, mainnet goes live (from block 645,000, approx. 14th March). OVERVIEW: While it is possible to set up a “hot node†in which the masternode stores the 5000 DNR collateral, it is more secure and safer to set up a “cold node†in which the masternode runs on a VPS (Virtual Private Server) and the coins stay local in your Windows/Linux wallet. In this way, the IP address associated with the Masternode (which is clearly visible by anyone) is not the IP address where the coins are kept, making a more secure setup. This type of set-up also allows for the controller (local) wallet to be shut down without affecting the masternode. REQUIREMENTS: 5,000 DNR A main computer (Your everyday computer used for browsing the Internet or your hardcore gaming PC) Masternode Server (This need to be switched on and connected to the internet 24/7 running on any Linux distro) 2GB of RAM is recommended or 1GB of RAM and 1GB of swap - VPS can hang if the masternode RAM is not enough, your are advised to upgrade the current server package if this occurs. A different IP address for EACH masternode (only applicable if you plan to run more than one DNR masternode) (Guide will use Windows as main wallet and Ubuntu Server 16.04 LTS for the VPS) I am using Alpharacks, they offer cheap servers along with great service! Check them out for completive offers. Please use my referral link. For this guide, I’m going to refer to the main computer’s wallet as the main wallet, and the VPS’s wallet as the masternode wallet. The main wallet will hold all Denarius used to run the masternode. Ensure you open the main wallet in cmd and use -testnet! Sending masternode collateral and configuring .conf files - Main wallet 1. Make sure your wallet is fully synced before proceeding further. Using the main wallet, enter the debug console (Help > Debug window). This step will generate a masternode private key, please note this down and this will be required later. Type the following command: masternode genkey 2. Get masternode address for your masternode. Replace masternodename with your desired masternode name. getaccountaddress masternodename 3. Send from your wallet exactly 5,000 DNR to the address you generated from step 2. Ensure you get 20 confirmation before proceeding. 4. Get the outputs of the transaction of the 5,000 DNR send to your masternode address. The long hash is your Transaction Hash and the number after is the Transaction Index. Please note this down and this will be required later. masternode outputs 5. Navigate to your users Roaming folder. Copy and paste %AppData% This should show you the Roaming folder and find Denarius folder. 6. In the denarius folder we will create a denarius.conf file, if it is has not been created already. Copy and paste the configuration below to your denarius.conf file. Make sure to replace the values that are unique to your node without “< >â€. daemon=1 testnet=0 staking=0 listen=0 logtimestamps=1 maxconnections=256 port=9999 masternode=1 masternodeprivkey=<private key generated in step 1> 7. Create and save another configuration file called masternode.conf in the same location as denarius.conf. <Alias name of your choice> <VPS IP address>:9999 <Private Key from step 1> <TransactionHash from step 4> <Transaction Index from step 4> Example: MNDNR 31.14.125.27:9999 DF92WPpkqbr7s6Si4fdsfssjjapuFzAXwETCrpPJubnrmU6aKzh c8f4965ea57a68d0e6dd384324dfd28cfbe0c801015b973e7331db8ce018716999 1 8. Ensure you close or restart your main wallet. Compile Denarius daemon test masternode on VPS - Masternode wallet Ensure your VPS is secured; here is a few steps you can take to secure your VPS. There are plenty more way to ensure your VPS is watertight, research via google. this cold node setup will also ensure your coins are not on VPS. 9. Ensure the required dependencies for compiling the masternode daemon are installed: sudo add-apt-repository ppa:bitcoin/bitcoin sudo apt-get update sudo apt-get -y install libdb4.8++-dev sudo apt-get install build-essential libssl-dev libdb++-dev libboost-all-dev libminiupnpc-dev libqrencode-dev -y Any issues or difficulties with dependencies - see @KawaiiCrypto comments. 10. Download the relevant files and initiate the compile commands, this can take some time depending on the performance of your VPS (up to 30mins): git clone https://github.com/carsenk/denarius cd denarius git checkout master cd src make -f makefile.unix 11. Once the compiling is complete and you should be still in the "~/denarius/src†directory. Denarius daemon will need to be started. This ensures that the ~/.denarius/ folder and required files are setup. Beware - Denarius daemon will not start up because the denarius.conf file has not been configured. ./denariusd 12. Ignore the message about unable to start, as this is normal and we will specify the configuration information now. Edit the denarius.conf file on the masternode wallet, you can use any linux text editor. I use vi in the example below. vi ~/.denarius/denarius.conf 13. Copy and paste the configuration below to your denarius.conf file. Make sure to replace the values that are unique to your node without “< >â€. Ensure that rpcuser and rpcpassword are different than you had specified in the main wallet. rpcuser=<rpc_user> rpcpassword=<rpc_password> daemon=1 testnet=0 staking=0 listen=1 logtimestamps=1 maxconnections=256 port=9999 masternode=1 masternodeprivkey=<private key generated in step 1> 14. Start your Denarius daemon. cd ~/denarius/src ./denariusd Start masternode remotely - Main wallet 15. From your main computer, go to the debug console and verify masternode.conf file is setup properly. masternode list-conf Make sure the data output here matches the information entered in the masternode.conf file. If not, edit the file and correct the data. You will have to restart the main wallet, if you update the masternode.conf file. If the masternode configuration matches then we can finally start the masternode. 16. Start the masternode by executing the following: masternode start-alias <alias name specified in masternode.conf> 17. If the output says “masternode is stopped†then run the following command: masternode start Verify on VPS masternode - Masternode wallet 18. To ensure the masternode is running properly you can use the debug and status commands: ./denariusd masternode debug If there are no issues, there should be a message returned with no problems found. ./denariusd masternode status You should get a status 1 if the masternode is active and there is no issue! 19. You can see if your masternode is listed on the main wallet - Masternode Icon > Denarius Network tab. If it does not appear straight away, give it 30mins and restart the wallet to check if your masternode shows up on the list. Note: You do not need to leave your main wallet (windows QT) open. The Denarius daemon/masternode will run independently once remotely activated from main wallet. Congratulations! That's it, your cold node setup is successfully complete! Thanks to @buzzkillb whose "hot node" guide I have brought from DNR Masternode Setup.
-
Get latest vanitygen https://github.com/downloads/samr7/vanitygen/vanitygen-0.22-win.zip https://bitcointalk.org/index.php?topic=25804.0 Unzip to a directory and go to command line to that directory. oclvanitygen -X 30 -i Dsadhoe This will pop up what video cards you have to hash with. For example you have 2 1070's. Available OpenCL platforms: 0: [NVIDIA Corporation] NVIDIA CUDA 0: [NVIDIA Corporation] GeForce GTX 1070 1: [NVIDIA Corporation] GeForce GTX 1070 To use both GPU's to hash with. oclvanitygen -D 0:0 -D 0:1 -X 30 -i Dsadhoe This will run both GPU's [-D command] with PUBKEY of 30 (D) [-X command] and case insensitive for sadhoe [-i command]. Then importprivkey into your wallet and be a happy sadhoe.
-
Download the bootstrap from here. https://github.com/carsenk/denarius/releases/tag/v2.0.0.0 Then unzip the bootstrap.dat to your appdata\roaming directory. Then run the latest denarius.exe wallet and the bootstrap will start to import. This will take a few hours.